-
Cómo crear un rastro de chispas en Photoshop
-
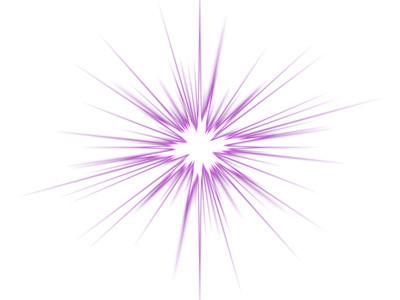
Usted puede crear su propio pincel personalizado en Adobe Photoshop y utilizarlo para pintar un reguero de chispas o una ráfaga de estrellas para su uso con cualquier imagen. Afortunadamente, aprender a pintar con el pincel destellos de nueva creación no es tan difícil..
Instrucciones
1 Haga clic en "Archivo" en la barra de herramientas en la parte superior de la pantalla, a continuación, haga clic en "Nuevo". Un cuadro de diálogo "Nuevo documento" se abrirá. En ese cuadro, establecer la anchura y la altura a 200 píxeles. Elija blanco para el cuadro "Contenido de fondo", y haga clic en OK. Va a crear una "brocha" en este nuevo 200 por 200 de documentos.
2 Compruebe sus colores frontal y de fondo en la "caja de herramientas" vertical a la izquierda de la pantalla en los cuadros de color cerca de la parte inferior. Asegúrese de que los ajustes por defecto son elegidos: un primer plano negro y fondo blanco.
3 Haga clic en la herramienta "Pincel" en la "caja de herramientas.
4 Seleccione el "Pincel" haciendo clic en la pestaña "cepillos" anterior, y haciendo clic en el pequeño icono de menú junto a ella. Aparecerá una lista desplegable que muestra las opciones de pincel preestablecidas con ilustraciones de arte de línea. Encuentra el pincel "Star 70 Píxeles" desplazándose por la lista y dejar que su vuelo estacionario cursor sobre un cepillo de modo que aparecerá la descripción. Seleccione el pincel "Star 70" haciendo clic en él.
5 Haga clic dentro de su documento de 200 por 200 tres o cuatro veces en un patrón irregular, y que será explosiones de la estrella de "pinturas".
6 Desplazarse hacia arriba en la paleta "cepillos" para encontrar el pincel "aerógrafo suave Ronda 17". Clic para seleccionar.
7 "Aerógrafo" 3 o 4 puntos al azar haciendo clic dentro de su documento. Colocarlos al azar entre los destellos que ya pintadas.
8 Encuentra la "Estrella 70 píxeles" cepillo de nuevo por el desplazamiento hacia abajo. Cambiar el tamaño del pincel a 30. Pulse en el documento un par de veces para crear algunos de estos destellos de estrellas más pequeñas.
9 Ir a "Editar" en la barra de herramientas superior, encontrará "Definir pinceles," y haga clic. Un cuadro de diálogo aparecerá, por lo que puede nombrar a su nuevo cepillo. Lo llaman "la chispa Trail", por ejemplo. Haga clic en Aceptar.
10 Cierre el documento sin guardarlo. Su cepillo ya se ha guardado.
11 Haga clic en las flechas dobles por debajo de los cuadros de color en el cuadro de herramientas a la izquierda para voltear sus colores frontal y de fondo. Ahora es negro en el fondo.
12 Ir a "Archivo" y luego "Abrir" para abrir cualquier fotografía para la que desea añadir una pista de chispa. Por ejemplo, es posible que tenga una foto de un niño con una varita mágica, o incluso Tinkerbell sí misma.
13 Ir a "Capa" y luego en "Nuevo".
14 Seleccione la herramienta "Pincel" de la caja de herramientas.
15 Desplazarse hacia abajo a su pincel personalizado recién creado en la paleta "cepillos". Cuando se detiene el cursor sobre ella debería ver la descripción, "Sparkle Trail." Haga clic en el pincel.
dieciséis "Paint" un rastro chispa procedente de la varita mágica en la foto. Debido a que usted lo está haciendo en una capa separada, usted tiene la opción de probar diferentes caminos en diferentes capas, y descartando las capas que no le gusta. Sus estrellas y destellos serán pintados de blanco, porque el blanco es el color de primer plano. Puede cambiar el tamaño del pincel para hacer su rastro chispa más pequeño, o más grande.
17 Ir a "Archivo", haga clic en "Guardar como" y guardar el archivo en la carpeta "Imágenes" como "Varita mágica con las chispas" o lo que quiera. Se ha creado una imagen brillante perfecto para la fiesta de cumpleaños de un niño.
Consejos y advertencias
- Se puede crear un rectángulo negro y utilizar su "chispa Trail" pincel para crear un cielo estrellado y utilizar como fondo en otras imágenes.
- Asegúrese de escalonar y el espacio de los clics "cepillo" para que sus estrellas y las chispas no parecen fusionarse.
