-
Cómo importar las coordenadas en Google Earth
-
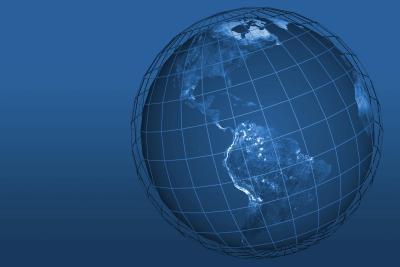
Google Earth es una representación virtual del planeta Tierra completo con imágenes de satélite, datos topográficos, vistas a la ciudad en 3-D, la búsqueda dirección completa, la cartografía y muchas otras características. Google Earth te permite importar datos GPS y permite crear un mapa personalizado utilizando esos datos. Por ejemplo, si se ha utilizado la unidad GPS para rastrear una ruta en bicicleta, importar estos datos y compartir un mapa de esta ruta con los amigos. Además, si usted tiene una lista de direcciones y datos de GPS, crear un mapa personalizado con puntos específicos de interés, como los lugares de su familia visitó en vacaciones. El primer paso es preparar los datos para ser convertidos a un formato de archivo KML de Google Earth, que se puede hacer de forma gratuita con los servicios públicos en línea.Instrucciones
Excel de Earthpoint
1 Abra su navegador Web y vaya a Earthpoint de "Excel a KML" utilidad de conversión en línea (ver Recursos).
2 Asegúrese de que sus datos están en el formato apropiado requerido por el programa de conversión. La utilidad acepta archivos nativos de Excel, texto ".txt", y valores separados por comas ".csv", sin embargo, los datos deben estar en un determinado diseño. Descargar el archivo de Excel muestra en la página web Earthpoint, "ExcelToKmlDemo.zip."
3 Haga clic en el botón "Elegir archivo" cuando el formato de datos cumple con la muestra. Seleccione el archivo de datos y haga clic en "Abrir".
4 Haga clic en "Ver en Google Earth" botón y la utilidad convertir y descargar el archivo automáticamente. El nombre del archivo será el mismo que el nombre de archivo que ha introducido, pero tendrá una extensión de archivo ".kml".
GPS Datateam
5 Abra su navegador Web y vaya a la colección del GPS Datateam de utilidades de conversión en línea.
6 Para este ejemplo, haga clic en el enlace "Convertir CSV a KML" en la sección "Convertidores CSV". Sin embargo, si los datos están en otro formato, haga clic en el enlace de utilidad de conversión más apropiado para su archivo de entrada.
7 Haga clic en el botón "Elegir archivo" y navegue hasta el archivo CSV, lo que debería ser una lista de coordenadas de latitud y longitud separados por una coma de esta utilidad. Haga clic en el botón "Abrir" en el cuadro de diálogo de archivos del navegador, a continuación, haga clic en "Abrir" en la página web al lado del botón "Seleccionar archivo".
8 Introduzca un nombre de archivo que desea para el archivo de datos KML en el cuadro de texto "Guardar como". Por defecto, ésta se cubrirá con su nombre de archivo actual. Haga clic en el botón "KML" en la lista "Guardar como" y el archivo se convierte e inmediatamente descargado en su ordenador. Se almacena en la ubicación predeterminada para cualquiera de sus descargas, que suele ser el directorio "Descargas" que se encuentra en "Mis documentos", si no se ha actualizado esto en las preferencias del navegador Web.
Importación en Google Earth
9 Inicia Google Earth en su ordenador si no está ya en marcha. Haga clic en "Archivo" en el menú superior y seleccione "Abrir".
10 Vaya al archivo de KLM creado a partir de uno de los procedimientos anteriores y haga clic en "Abrir". Google Earth ahora mostrará los datos GPS importados.
11 Haga clic en "Guardar" para guardar el archivo en el directorio de Google Earth para un acceso rápido después.
12 Importación de datos GPS directamente desde algunos dispositivos GPS compatibles a Google Earth. Para ver esta opción de menú, haga clic en "Herramientas" en el menú superior de Google Earth y seleccionar "GPS". Si el dispositivo es uno de los admitidos en este menú, puede importar directamente desde el dispositivo si está conectado al ordenador.
