-
Cómo estampar una PDF "Aprobado" por lo que no se puede editar
-
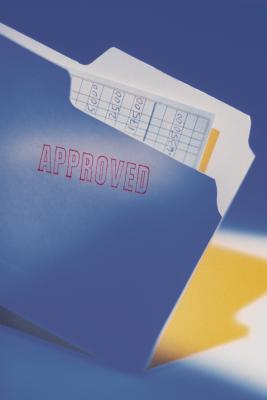
Puede usar Acrobat Pro, editor de PDF de Adobe, para acabar con un formato de documento portátil o PDF, como "Aprobado" y configurar el documento de manera que no se puede editar. Sin embargo, este es un procedimiento de dos partes. Puede utilizar la función de comentario sello para estampar un sello de aprobado, y luego realice la configuración de seguridad del PDF para no permitir la edición.Instrucciones
Estampar un PDF Aprobado
1 Abra el PDF que desea Sello aprobado en Acrobat Pro: Haga clic en el menú "Archivo" y seleccione "Abrir". Esto muestra el cuadro de diálogo Abrir.
2 Navegue hasta el archivo PDF, seleccionarlo y, a continuación, haga clic en "Abrir".
3 Haga clic en el menú "Comentario" en la esquina superior derecha de la ventana de la aplicación, seleccione la pestaña "Anotaciones", y luego haga clic en el menú "Agregar el sello" desplegable. El icono del menú se parece a un sello de goma.
4 Seleccione "Business Standard" en el menú desplegable, para mostrar una lista de opciones de impresión y haga clic en "Aprobado". Esto abre el cuadro de diálogo Configuración de identidad. Desde aquí se puede introducir su nombre, título, nombre de la empresa, el departamento y dirección de correo electrónico para asociar con el sello.
5 Rellene los campos que desee y haga clic en "Aceptar". El cursor del ratón cambia a un Sello aprobado. Para colocar el sello, haga clic con el ratón en el que desea "Aprobado" para aparecer en el documento.
Establecer la seguridad de PDF a No permitir Edición
6 Haga clic en el menú "Archivo" y seleccione "Propiedades". Esto abre el cuadro de diálogo Propiedades del documento.
7 Haga clic en la pestaña "Seguridad", haga clic en el menú desplegable "Método de seguridad", y luego elegir la opción "Contraseña de seguridad." Esto abre la Contraseña de Seguridad - cuadro de diálogo Configuración.
8 Haga clic en la casilla de verificación "Restringir la edición e impresión del documento" para seleccionarlo. Haga clic en "Cambios permitidos" del menú desplegable y elegir la opción "Ninguno".
9 Escriba una contraseña en el campo "Cambiar contraseña de permisos", y haga clic en "Aceptar". Esto abre el cuadro de diálogo Contraseña Confirmar Acrobat- Permisos. Vuelva a escribir la contraseña y haga clic en "Aceptar". Acrobat muestra un cuadro de diálogo que le informa de que la configuración de seguridad se aplicarán cuando se guarda el documento. Haga clic en "Aceptar" para volver a Propiedades del documento.
10 Haga clic en "Aceptar", luego haga clic en el menú "Archivo" y seleccione "Guardar como". Un nombre y guardar el archivo.
Consejos y advertencias
- Puede aplicar varios otros sellos de la sección de Anotaciones del menú de comentario, como la Muestra aquí, Confidencial, Borrador, Final, y así sucesivamente.
