-
Diagrama de flujo Tutorial
-
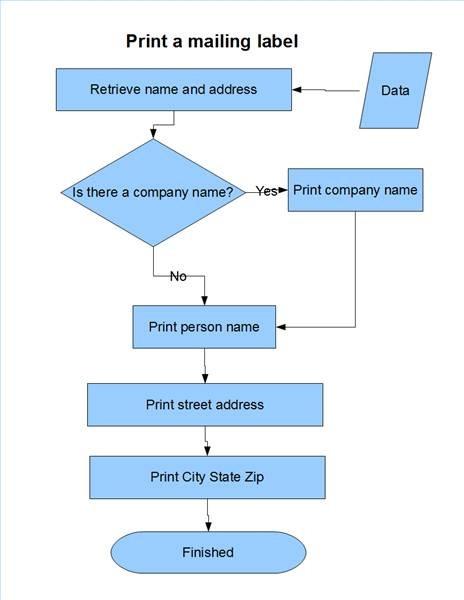
Los diagramas de flujo son una representación gráfica de un proceso. Los diagramas de flujo se utilizan en muchas industrias, incluyendo entretenimiento, ingeniería, ciencias físicas y la programación informática. Hay muchas herramientas de software que se utilizan para crear diagramas de flujo, tales como MS Visio, MS Office (utilizando Smart Art) y Draw de la suite OpenOffice.org. Utilizaremos sacar de OpenOffice.org para este tutorial.formas de diagrama
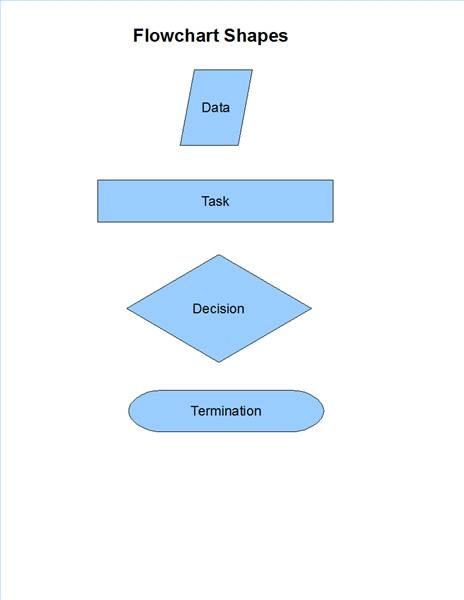
Los diagramas de flujo se crean utilizando formas simples como en la ilustración. Hay más formas disponibles, pero con sólo estos pocos que pueden representar con precisión el proceso de impresión de etiquetas postales. Las formas están conectados entre sí mediante un conector, que es una línea que une dos o más formas juntos.Empezando
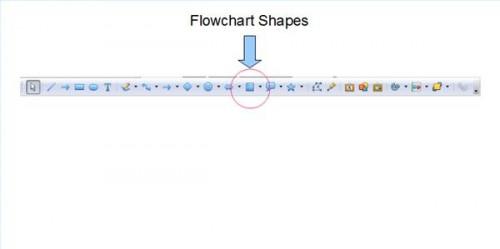
Abre el programa de dibujo y asegurarse de que está comenzando con una página en blanco. En la parte inferior de la ventana hay una barra de herramientas. Haga clic en la T grande para colocar el cursor en modo texto y dibujar un rectángulo en la parte superior de la página. En el cuadro resultante, escriba un título para el diagrama de flujo "imprimir una etiqueta de envío". A continuación, coloque el cursor sobre las imágenes de la barra de herramientas y un nombre corto para esas formas se abrirá. Cuando encuentre las formas "Diagrama de flujo" dejaron hacer clic y una pequeña ventana se abrirá. Haga clic en la forma de rectángulo y luego en la página en blanco botón izquierdo del ratón y mantenga mientras se dibuja con el ratón para ampliar el rectángulo. Cuando la forma es un buen tamaño, suelte el botón del ratón. No importa en qué parte de la página que pone esto ya que se puede mover la forma en la página una vez que se dibuja. Deberá ver un rectángulo en la página de dibujo.Poniendose en forma
Seleccionar las formas de diagrama de flujo de la barra de herramientas de fondo y esta vez seleccione la forma de diamante. Al igual que antes, hacer un "arrastre de liberación haga clic en" crear una forma de diamante. En el ejemplo anterior se puede ver que el diamante tiene que ser colocado en el lado izquierdo de la página. Coloque el resto de las formas en la página. Si tiene que mover las formas en torno a la vez que se crean, haga clic en la forma y cuando vea una flecha de dos puntas 4, el botón izquierdo y arrastre la forma a la nueva ubicación y liberación.
Adición de texto
Agregar texto a una forma es muy fácil. Clic en la forma y verá pequeñas cajas verdes que rodean la forma. En la barra de herramientas haga clic en el T grande que situará el cursor en modo texto. Ahora comience a escribir la etiqueta en la forma. Es posible que necesite cambiar el tamaño de la forma de aceptar el texto. El tamaño de la fuente también se puede cambiar usando las barras de herramientas en la parte superior de la página. Siga el diagrama desde el principio del artículo y completar introducir el texto en todas las formas.
Cómo realizar la conexión
En la barra de herramientas encontrará el símbolo "conector" y haga clic izquierdo en la flecha hacia abajo allí. El conector en el medio de la fila superior es el que nosotros queremos y lo usará para conectar todas nuestras formas juntos. Tiene una caja de la izquierda y una línea con una flecha en el extremo de la derecha. Izquierda haga clic en el conector en la esquina superior izquierda y luego en la página de dibujo, haga clic en la primera forma y luego arrastrar el ratón a la forma más abajo y liberación. Observe que la línea se dibuja entre las dos formas. Si se va a mover una de las formas conectadas, la línea se ajusta y se mueven con las formas. A veces, es posible que tenga que ajustar la línea de modo que sea agradable a la vista. Coge el cuadrado rojo en el centro de la línea y pedir que ajustar la línea. Para las líneas procedentes de la forma de diamante, a la izquierda, haga clic en la línea y haga clic en el T grande en la barra de herramientas. Escriba el Sí y No en cada línea, respectivamente. Continuar formas de conexión, como el ejemplo de diagrama de flujo y recuerde que puede mover las líneas y las formas por toda la página si es necesario para hacer que parezca que usted desea.
Conclusión
Ahora debería tener un diagrama de flujo que es similar a la que en el inicio del artículo. Hay muchas variaciones en el diagrama de flujo sencillo y encontrará algunos ejemplos en las referencias y recursos a continuación.
