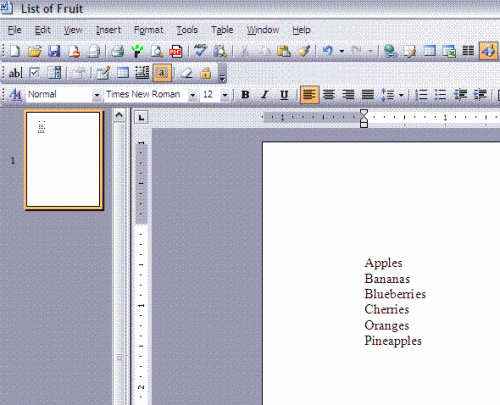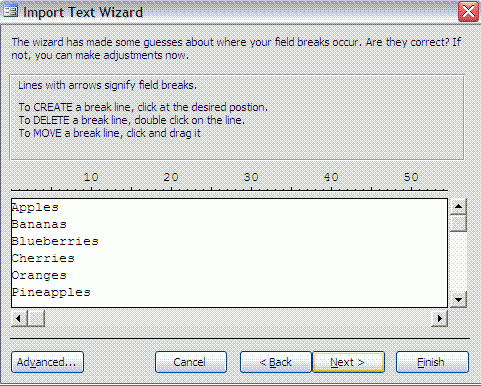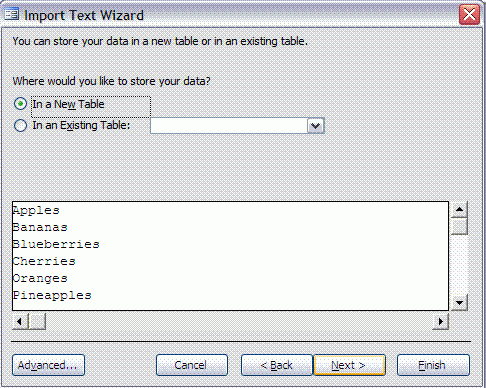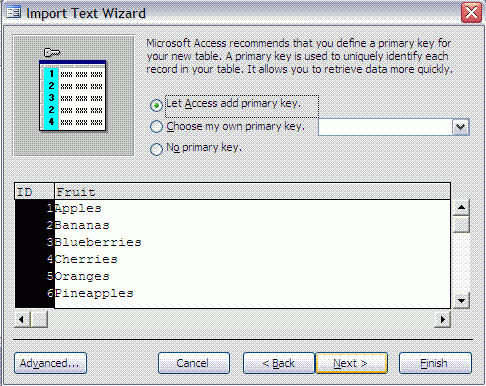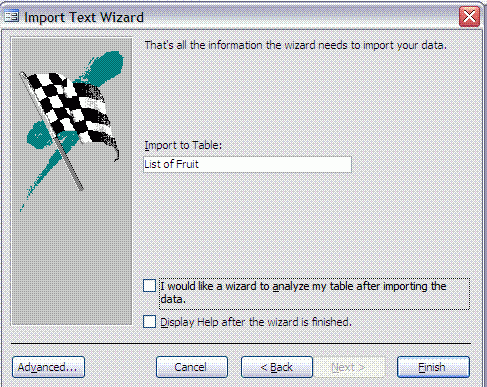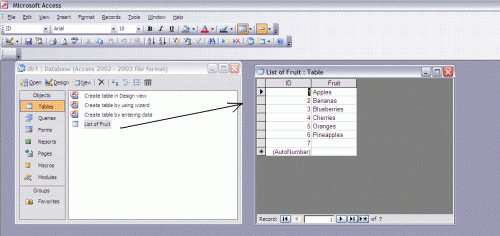-
Cómo convertir una lista de Microsoft Word en una base de datos
-
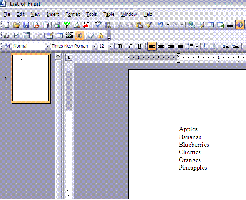
La conversión de una lista de Microsoft Word en una base de datos es muy útil cuando la lista fue creada originalmente para otro propósito y posteriormente desea utilizar o reciclar la información existente. Algunas conversiones comunes-listas-a la base de datos incluyen la reutilización de los registros de inventario y datos de marketing para que pueda ser ordenada, buscado y encontrado más fácilmente. La eliminación de la volver a escribir de los datos ahorra tiempo y reduce la tasa de error de pulsaciones de teclas a cero. Aprender a convertir con éxito las listas de datos funcionales y omitir la redundancia en el proceso.Instrucciones
Crear una lista de conversión en Microsoft Word.
2 Seleccione "Archivo", "Guardar como" y el nombre de su documento. Seleccione "Texto sin formato" como el "Guardar como tipo".
3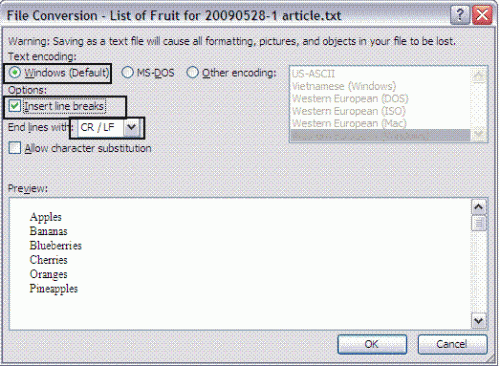
Seleccione "Windows" como el valor predeterminado de codificación de texto. Comprobar los "saltos" Insertar línea. Mantener el perfil predeterminado de "End With Lines" como CR y LF. Guardar y el nombre de su documento y luego cerrarla.
4 Abra Microsoft Access y seleccionar "Archivo", "Nuevo" y "Base de datos en blanco". A continuación, el nombre de su archivo y luego seleccione "Crear".
5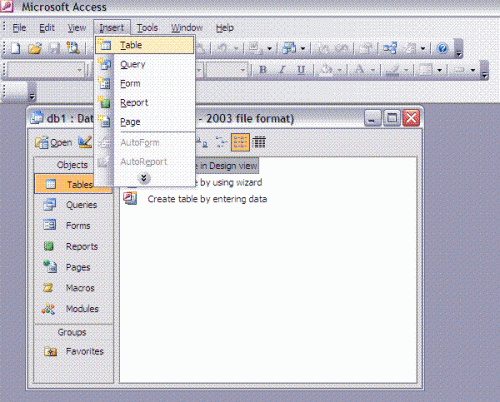
Seleccione "Insertar", "Tabla" en el menú de la barra de herramientas.
6
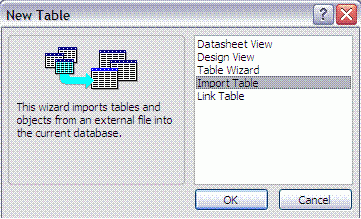
Seleccione "Importar tabla" y haga clic en "OK".7 Seleccione "Archivos de texto" como el archivo del Tipo.
8 Resalte el archivo y haga clic en "Importar".9 Marque la opción "Ancho fijo" y luego ver los datos de la muestra en la ventana de vista previa.
10 Haga clic en "Siguiente" y si se desea, ajustar un salto de línea. Haga clic y arrastre la línea con el fin de moverlo; Haga doble clic en la línea con el fin de ELIMINELO; o haga clic en la posición de la línea con el fin de crear una línea de ruptura.
11 Haga clic en "Siguiente" de nuevo y seleccione la opción de almacenar la mesa en una "Nueva tabla" y haga clic en "Siguiente".
12 Vaya a la sección Opciones de campo, y el tipo de título (s) en el cuadro "Nombre del campo" (es) y de la lista "indexado" desplegable, seleccione "Sí (Sin duplicados)" - que significa "sí" para la indexación y "no" a los duplicados; o "Sí (Con duplicados)" - que significa "sí" a ambas indexación y duplicados. A continuación, seleccione "Texto" como el tipo de datos y haga clic en "Siguiente".
13 Seleccionar la opción "Permitir a Access sugieren una clave principal" o "elegir mi propia clave principal" o "Sin clave principal" y pulse "Siguiente".
14 Modificar el nombre de la tabla, si se desea. A continuación, haga clic en "Terminado" y "OK".
15 Haga doble clic sobre la mesa para poder verla.
Consejos y advertencias
- En el paso 3, en caso de duda, confiar en el estándar de Windows (que utiliza el ASCII-estadounidense código estándar para el intercambio de información) con respecto a la selección del codificador texto correcto. Bajo la Línea de insertar saltos de sección, el primer escenario de "líneas terminan con" es "CR y LF", que significa retorno de carro y avance de línea, respectivamente. Es el ajuste que convierte su lista adecuada para la conversión de texto sin formato, para que después de cada elemento de la lista, un retorno de carro formatear automáticamente el texto.