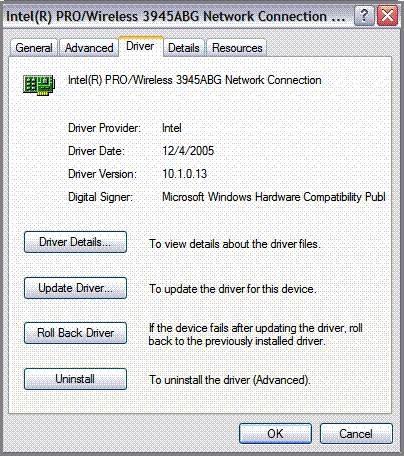-
Cómo comprobar un diagnóstico por ordenador
-
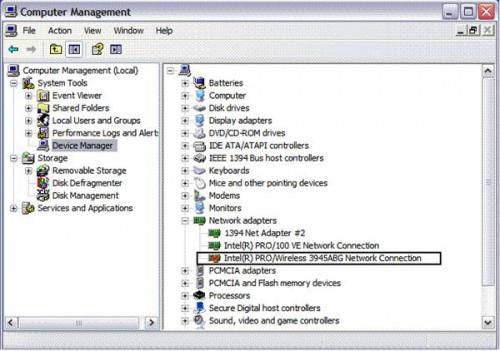
A diferencia de, nuevos, electrodomésticos de acero inoxidable espumosos brillantes, a veces menos que los frescos es lo suficientemente bueno. En el caso de la comprobación de su equipo para el funcionamiento del hardware, el Administrador de dispositivos es el equivalente de la vieja Betsy fiable - que el Modelo T que aún siga marchando a lo largo de la derecha. Podría olor raro, pero al menos se sabe que funciona. Puede contar con el Administrador de dispositivos para omitir los lujos y emociones, sin embargo, le dirá lo que necesita saber sobre el hardware del ordenador. Es la herramienta de comprobación de diagnóstico que hasta ahora ha resistido la prueba del tiempo y esperemos que nunca se desvanecerá.Instrucciones
1 Haga clic en "Inicio" y seleccione "Herramientas administrativas". A continuación, seleccione "Administración de equipos y, a continuación, seleccione" controlador de dispositivo ".
2 Ver la lista de hardware instalado en el lado derecho de la pantalla de visualización. A continuación, haga clic en un nodo de expansión (en el signo más junto a la categoría principal de hardware) para mostrar la lista de hardware instalado en esa categoría principal. Si ve una "X" a la izquierda de la breve descripción del título, haga clic en el hardware seleccionado. Si hay una opción "Habilitar controlador" y desea usar el dispositivo, haga clic en él para activar el componente de hardware. Para otras opciones de solución de problemas, continúe con el paso 3.
Seleccione "Propiedades" y vaya a la pestaña "Controlador". Elija la opción "Actualizar controlador". Si un problema aún está presente después de que el conductor ha sido actualizado, volver a la ficha Controlador y seleccione la opción "controlador anterior". (Nota: En este caso, es posible que necesite "controlador anterior" dos veces con el fin de obtener el hardware de nuevo a un estado operativo.)
4 Repita los pasos 2 y 3, pasando por todo el hardware instalado y, si se desea, la adopción de medidas en aquellos con una "X" al lado de ellos.
5 Si, después de instalar o modificar cualquiera de los componentes de hardware de otro modo, continúa teniendo dificultades con él, desactivar siguiendo el paso 1 y, a continuación, haga clic derecho en el componente y seleccione la opción "Desactivar".Consejos y advertencias
- Puede escanear para todos los cambios de hardware del sistema haciendo clic en el icono del sistema informático en la parte superior del árbol de hardware en el Administrador de dispositivos; Sin embargo, puede tomar más tiempo para escanear todo el sistema. Las indicaciones anteriores le permiten ampliar rápidamente en el hardware que no ha funcionado correctamente o está desactivada, porque después de hacer clic en un nodo de expansión, la "X" roja se destaca que traer su enfoque para el dispositivo afectado.
- Como seguimiento al paso 2, antes de tomar acción sobre un dispositivo deshabilitado es posible que desee determinar si realmente se necesita para que pueda. Si se está compitiendo por los recursos del sistema, se podría plantear un conflicto con otro componente de hardware. Por ejemplo, una conexión de red inalámbrica no necesita ser activado a menos que se está utilizando. Y si bien no se está utilizando, otra conexión puede necesitar para utilizar los recursos del sistema.