-
Cómo agregar carátulas de álbumes a los podcasts en iTunes
-
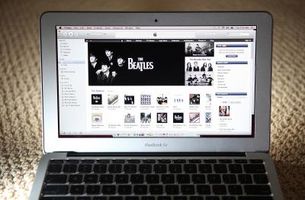
Podcasts consisten en transmisiones de audio originales destinados a la transmisión por Internet o programas de radio destinados archivados para su descarga. funciones de software de Apple iTunes como un cliente de podcast, lo que le permite descargar, archivar y escuchar podcasts disponibles en la tienda iTunes y otras fuentes en línea. Muchos de estos archivos contienen arte de la cubierta para su uso en la pantalla de iTunes, pero si sus podcasts no cuentan con arte de la cubierta, o si no te gusta el arte de la cubierta, puede cambiarlo.Instrucciones
1 Abre iTunes y haga clic en la pestaña "Podcasts" en la columna izquierda.
2 Haga clic en el podcast (s) a la que desea aplicar obra. Para seleccionar varios podcasts, mantenga presionada la tecla "Shift" mientras hace clic en cada una de sus selecciones.
3 Haga clic con el puntero del ratón en cualquier lugar de la pantalla y seleccione "Obtener información" en el menú. Como alternativa, puede hacer clic en el menú "Archivo" en la parte superior de la pantalla y selecciona "Obtener información" en el menú para acceder al panel "Información" abajo.
4 Haga clic en el botón "ilustraciones" en la esquina superior derecha del panel "Info".
5 Haga clic en el botón "Borrar" en la parte inferior de la ventana si una imagen no deseada aparece en el espacio de arte.
6 Haga clic en el botón "Añadir" y utilice la ventana "Examinar" para seleccionar una imagen de su disco duro. Se puede utilizar cualquier imagen en un formato de archivo estándar tales como JPG, PNG o GIF. Aunque las imágenes cuadrados funcionan mejor para llenar todo el espacio, puede utilizar una imagen de cualquier forma. Sea creativo y seleccione una imagen apropiada para el podcast, como una imagen de un locutor de radio para un programa de entrevistas, una imagen de Barcelona por un podcast de aprendizaje español, o un autorretrato de un podcast que ha creado usted mismo.
7 Haga clic en "OK" después de que seleccione el archivo de imagen en la ventana "Examinar". A continuación, haga clic en "Aceptar" en la ventana "Info" para confirmar el cambio y volver a su navegador de iTunes.
