-
Cómo crear un formulario PDF en Acrobat
-
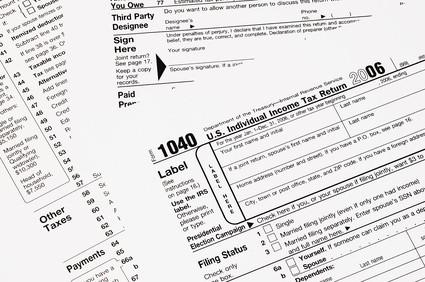
Adobe Acrobat Pro le permite crear varios tipos de formularios PDF. Opciones de formulario PDF son extensas y casi ilimitadas. Se pueden crear formularios para la distribución electrónica a través de correo electrónico o la web que los usuarios pueden rellenar y enviar con Acrobat Reader. Puede crear formularios diseñados para el envío de faxes y la impresión de que los usuarios pueden llenar manualmente. Acrobat Pro puede convertir archivos PDF existentes, documentos de Word o Excel y varios otros tipos de archivos de formas. También puede escanear formularios en papel en Acrobat Pro. Sin embargo, la herramienta más fácil y más infalible para crear y formularios PDF de formato es Asistente para formularios de Acrobat Pro.Instrucciones
Creación de un formulario en Acrobat Pro
1 Haga clic en "Formularios" en la barra de menús de Acrobat Pro y elija "Iniciar el Asistente para formularios." Esto abre el cuadro de diálogo Crear o Editar formulario. Esta caja tiene tres opciones: "Un documento electrónico existente" convierte un documento existente a un formulario PDF. "Una forma de papel" le permite escanear un formulario impreso en Acrobat Pro. "Sin existente de" le permite elegir y dar formato a un formulario desde una de las muchas plantillas de formulario de Acrobat Pro. Las dos primeras opciones lo más probable es requerir la edición y formato adicional --- que necesita saber cómo utilizar las herramientas de formulario de Acrobat Pro.
2 Haga clic en el botón de opción "Ninguna forma existente" para seleccionarlo. Haga clic en el botón "Siguiente". Esto abre Adobe LiveCycle Designer y muestra el cuadro de diálogo Nuevo formulario Asistente.
3 Haga clic en el "basado en una plantilla" botón de radio para seleccionarlo y, a continuación, haga clic en el botón "Siguiente". Esto muestra una lista de las plantillas de formulario. Esta lista tiene una plantilla para la mayoría de los tipos de formularios comunes.
4 Seleccionar un tipo de formulario en la lista. El formulario se muestra en el panel derecho del cuadro de diálogo. Haga clic en el botón "Siguiente". Esto muestra la sección Nombre de la empresa del Asistente para formularios.
5 Escriba el nombre de la empresa en el campo "Nombre de la empresa" y haga clic en el botón "Siguiente". Esto muestra la sección "logotipo de la compañía".
6 Haga clic en el botón "Examinar" para abrir el cuadro de diálogo Buscar archivo de imagen. Navegar hasta el logotipo de la empresa gráfica, seleccionarlo y, a continuación, haga clic en el botón "Abrir". Haga clic en el botón "Siguiente" para pasar a la pantalla de direcciones.
7 Escribir información de la dirección de su empresa en los campos correspondientes y haga clic en el botón "Siguiente". Esto muestra la sección de Contacto.
8 Escriba la información del teléfono, el fax y la página web de su empresa en los campos correspondientes y, a continuación, haga clic en el botón "Finalizar". El nuevo formulario se abre en LiveCycle Designer. Ahora puede ajustar la forma como se desee. Por ejemplo, para cambiar las etiquetas de campos de formulario, seleccionarlos y escriba la nueva etiqueta. Para cambiar el formato del texto, tales como fuente, el color y el tamaño, seleccione el texto y realice los cambios de la barra de herramientas.
9 Haga clic en "Archivo" en la barra de menú y selecciona "Guardar como" para guardar la nueva forma.
Consejos y advertencias
- Si desea realizar cambios más avanzados al formato de su forma, como eliminar o añadir campos, echa un vistazo a la sección "Cómo" del panel en el lado superior derecho de la ventana de LiveCycle Designer. Encontrará instrucciones que para la mayoría de las opciones de formato.
- Si desea agregar elementos específicos a su formulario, como casillas de verificación, listas desplegables, o un correo electrónico botón "Enviar", puede arrastrar y colocarlos en su formulario de la "biblioteca de objetos" en la parte inferior derecha de la ventana de LiveCycle Designer.
