-
Pintura de Corel Photo Pro Tutorial X2
-
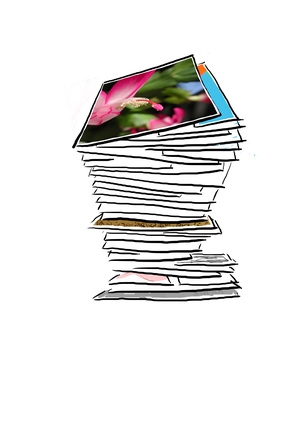
Paint Shop Pro Photo X2 es una versión del popular software inicialmente llamada Paint Shop Pro. Este software ha sido fabricado por Jasc pero adquirida por Corel. Es un software de edición de imágenes que se pueden hacer mucho más que editar fotos. También tiene una función de centro de aprendizaje que ayuda a aprender cómo usarlo.Instrucciones
El Centro de Aprendizaje
1 Abra una foto en PaintShop Pro X2 de fotos mediante la opción "Abrir" en el menú "Archivo".
2 Elija una categoría en el Centro de Aprendizaje y haga clic en él. El Centro de Aprendizaje es el panel en el lado izquierdo de la ventana de Pro PaintShop. Ofrece siete categorías de temas: "Obtener fotografías", "Ajuste", "retoque", "Collage", "texto y gráficos", "Efectos", "imprimir y compartir." Haga clic en cualquiera de las categorías para abrir una lista de tareas específicas que puede obtener ayuda con.
3 Seleccione una tarea haciendo clic en él, y PaintShop Pro Photo se aplicará esa tarea a su foto.
4 Aprender a utilizar una herramienta específica con el Centro de Aprendizaje. Con una foto abierta, seleccione la herramienta que desee utilizar. El panel Centro de Aprendizaje mostrará instrucciones paso a paso sobre cómo utilizar esa herramienta.
comprender Capas
5 Abra una foto en PaintShop Pro X2 de fotos mediante la opción "Abrir" en el menú "Archivo". Abre otra foto.
6 Seleccione la segunda foto haciendo clic sobre él y seleccione "Copiar" en el menú "Editar".
7 Haga clic en la primera foto para seleccionarla y pegar la segunda foto como una nueva capa seleccionando "Pegar como nueva capa" en el menú "Editar".
8 Seleccione la nueva capa en la paleta de capas, en el panel de la derecha. Arrastre el control deslizante para la opacidad de la capa a aproximadamente el 50 por ciento. Tenga en cuenta que ahora puede ver la primera foto a través de la segunda foto ahora parcialmente transparente.
9 Borrar parte de la segunda fotografía mediante la selección de la herramienta Borrador y arrastrando a través de la imagen en el área que desea borrar. Arrastre la opacidad de la capa de nuevo al 100 por ciento. Tenga en cuenta que todavía se puede ver la primera foto a través de la parte de la segunda foto se borrará. Experimenta con los modos de fusión de capa a ver lo que hacen a las capas mediante la selección de ellos, uno por uno, desde la paleta de capas.
Ajustar, recortar y redimensionar
10 Abra una foto en PaintShop Pro Photo X2. Seleccione "Ajuste" en el Centro de Aprendizaje. Haga clic en "una etapa Photo Fix." Mira como la foto se ajusta automáticamente para mejorar su aspecto.
11 Seleccione la herramienta Recortar en la barra de herramientas. Es la que está debajo de la herramienta de gotero. Haga clic en la foto con la herramienta Recortar. O seleccionar "Recortar" de la sección "Ajuste" del Centro de Aprendizaje.
12 Ajustar la ventana de recorte que aparece en la parte superior de la foto. Arrastre los controles en los lados o esquinas a la que desea que aparezcan los bordes de la foto. O arrastrar toda la ventana alrededor hasta que es donde lo desee.
13 Seleccione un tamaño preestablecido en el menú flotante por debajo de la ventana de recorte. Haga clic en el tamaño que desee de la lista desplegable. Haga doble clic en la ventana de recorte para recortar la foto, una vez que esté satisfecho con los ajustes de los cultivos.
14 Cambiar el tamaño de la imagen seleccionando "Cambiar tamaño" en el menú "Imagen". Escriba una anchura o una altura en la casilla correspondiente y haga clic en "Aceptar". El programa se ajustará automáticamente cualquier dimensión no se especificó para mantener la imagen proporcional.
