-
Cómo hacer que las imágenes en escala de grises en huelga en Photoshop
-

Algunas personas no van a ver películas en blanco y negro o mirar fotografías en blanco y negro, ya que los consideran de edad. Sin embargo, hacer huelga fotos en escala de grises es un arte, y mirando a las lleva el mismo ojo que hace a mirar un cuadro de Van Gogh o una fotografía de Ansel Adams de Yosemite. Incluso con cámaras digitales, haciendo brillantes, fotos en escala de grises absorbentes es posible.Instrucciones
1

Disparar digital en el formato de más alta calidad disponible en su cámara en color. No utilice ningún efecto interno disponibles en estas cámaras. Vas a cambiar todo en Photoshop, donde se tiene más control. Todavía hay películas en blanco y negro disponibles. A menos que se les puede procesar a sí mismo, utilice una película en blanco y negro que va a procesar en la química del color, ya que cualquier procesador de película puede desarrollar para usted.2

Digitalizar la película o cargar las imágenes digitales. Guarde estos archivos originales, y trabajar en las copias para evitar destruir lo que disparó.3

Abra una imagen en color. Realice los ajustes apropiados a los niveles. Para más fotos, Niveles automáticos está muy bien, pero para un mejor control, los niveles de uso. Primero seleccione la zona más oscura con el cuentagotas oscura, entonces el más ligero. Si la foto se ve bien, deslice las Midlevels a la izquierda un poco para aclarar cualquier área en primer plano oscuro. Cuando te gusta la foto, guardarla como "Copia 1." A continuación, volver a guardarlo como "Copy 2." De esta manera, mientras que usted está experimentando, usted no perderá los mejores niveles. Asegúrese de que está en formato RGB bajo modo.4

Ir a "Imagen"> "Ajustes"> "Desaturar". Esto hará que una imagen en escala de grises básica de la fotografía sin perder la latitud otorgada por RGB. el modo de escala de grises solamente tiene 256 niveles de gris. RGB desturated le da millones de tonos de gris con la que trabajar.5

Ir a "Imagen"> "Ajustes"> "Igualar". Para muchas fotos, esto le dará un aspecto rígido, artisitic de fotos en escala de grises. La principal excepción es una gran cantidad de áreas blancas o claras, como el cielo. Con un gran cielo y un agudo contraste entre el cielo y la tierra, utilice la herramienta Varita mágica para seleccionar el cielo. Asegúrese de que selecciona todos de la misma. Si no es así, utilice la tecla Mayús mientras hace clic en las zonas no seleccionadas. Cuando se seleccionan todas las zonas de luz, vaya a "Igualar". Un cuadro de diálogo aparecerá preguntándole si desea igualar el área seleccionada o toda la foto basado en esa zona. Igualar sólo esta zona. A continuación, vaya a "Seleccionar"> "inverso". Esto invertirá el área seleccionada para que pueda trabajar en la parte de la foto aún no igualado.6
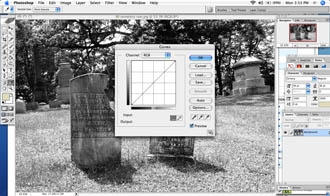
Ir a "Imagen"> "Ajustes"> "Curvas". Seleccione un punto en el centro de la línea, y se arrastra hacia arriba y ligeramente hacia la izquierda ligeramente. Esto aligera la foto general ligeramente. A continuación, seleccione un punto de la línea en la parte superior derecha, y arrastre hacia arriba. Esto da a los blancos más dramáticos. Seleccione un punto en la parte inferior izquierda, y arrastre hacia abajo y hacia la derecha. Esto da a los negros más ricos.7
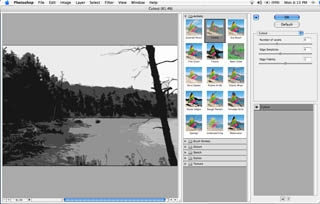
Usar la Galería de filtros para modificar la imagen aún más. Un resplandor difuso mejorará algunas imágenes bien, pero se puede usar otros como el carbón de leña, Lápiz gráfico, recorte, Sumi-e, Trazos oscuros y fotocopia. El uso de algunos de estos filtros, se puede incluso hacer que se vea como una pintura. No tenga miedo de usar tono sepia. Photoshop también tiene algunos efectos predefinidos como fluorescente de la tiza y suave Posterización en el menú emergente Acciones que pueden dar efectos impresionantes.Consejos y advertencias
- Photoshop CS3 tiene un mejor sistema para el control de fotos en escala de grises que sus predecesores, por lo que si usted tiene la versión más reciente, trata de eso.
- Este proceso funciona fácilmente con las versiones anteriores de Photoshop.
