-
¿Cómo hacer el papel alineado en Illustrator
-
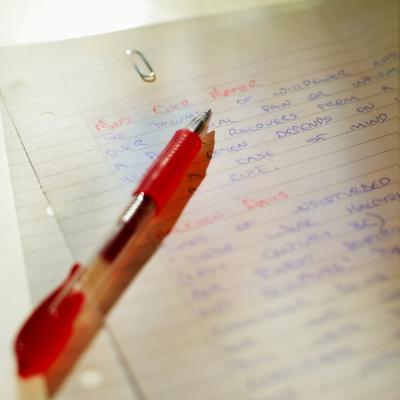
Con revestimiento interior o papel rayado simplifica la tarea de redactar la prosa y escribir notas y correspondencia al proporcionar una línea de base con firmeza regular para guiar la pluma del escritor recta a través de la hoja. La elaboración de la mirada de este medio de escritura de larga tradición en Adobe Illustrator requiere muy poco esfuerzo si utiliza atajos de productividad del software para acelerar su trabajo. El resultado tiene un fondo realista para el diseño gráfico, el scrapbooking o el uso en línea.Instrucciones
1 Crear un documento de Illustrator tamaño carta en modo CMYK. Abra el menú Ventana y elija Capas para abrir el panel Capas si no lo es ya visible. Abra el menú desplegable en la esquina superior derecha del panel, elija Nueva capa y el nombre reglas. Abra el menú desplegable del panel Capas de nuevo y crear una segunda capa llamada Márgenes.
2 Haga clic en el elemento del panel Capas para la capa de Márgenes para seleccionarlo. Elija la herramienta Pluma de la caja de herramientas de Adobe Illustrator. Haga clic encima de la parte superior y cerca de la parte izquierda de la mesa de trabajo para crear un punto de anclaje. Mantenga pulsada la tecla "Shift" y haga clic debajo de la mesa de trabajo para crear un segundo punto de anclaje.
3 Abra el menú Ventana y seleccione Transformar para abrir el panel Transformar si no lo es ya visible. Active la herramienta Selección y haga clic en la línea que dibujó. Seleccionar la parte superior central como el punto de origen de la representación en el lado izquierdo del panel Transformar. Cambiar la posición X o horizontal para "72 pt" y la posición Y o vertical para "-9 pt." Deje el valor w o anchura en cero y establecer el valor de H o la altura de "810 pt."
4 Mantenga pulsada la tecla "Opción" (Windows) o la tecla "Alt" (Mac) y arrastre la línea horizontal hacia la derecha para crear un duplicado. Ajuste su posición x para "576 pt" y dejar su posición y en "72 pt."
5 Márgenes bloquear la capa haciendo clic en el elemento del panel Capas entre el globo ocular y la visibilidad de su nombre. Haga clic en la capa de reglas en el panel Capas para seleccionarlo.
6 Cambie de nuevo a la herramienta Pluma. Haga clic más allá del lado izquierdo y la parte superior de la mesa de trabajo para crear un punto de anclaje, a continuación, mantenga presionada la tecla "Shift" y haga clic más allá de la parte derecha de la mesa de trabajo para añadir un segundo punto de anclaje.
7 Cambiar a la herramienta Selección. Haga clic en la regla horizontal para seleccionarla. Ajuste su posición x para "-9 PT" y su posición y al "72 pt." Establecer su anchura a "630 pt."
8 Abra el menú Objeto, haga clic en su submenú Transformar y seleccione Mover. Cuando llegue el cuadro de diálogo Mover en la pantalla, ajustar la posición horizontal a "0 pt" y la posición vertical a "20 pt." Pulse la tecla "Tab" para pasar al siguiente campo de entrada. Adobe Illustrator cambia automáticamente los valores adecuados en los campos de distancia y ángulo. Haga clic en el botón "Copiar" para duplicar su regla horizontal 20 puntos por debajo de su posición original.
9 Abra el menú de objetos, vaya a su submenú Transformar y seleccione Volver a transformar; o presione "Control" y "D" (Windows) o "Comando" y "D" (Mac) en el teclado. Esto se repite la operación de movimiento que duplica su regla original. Siga colocando duplicados por la página hasta llegar a sus reglas cerca de la parte inferior de la mesa de trabajo.
10 Haga clic en la muestra de relleno en la caja de herramientas Adobe Illustrator, entonces el icono Ninguno en la fila de abajo. Haga clic en la muestra de trazo para seleccionarlo. Abra el menú Ventana y elija Color para abrir el panel de color si no lo es ya visible. Elija CMYK en el menú desplegable en la esquina superior derecha del panel de color para establecer sus lecturas a modo CMYK.
11 Abra el menú Seleccionar y elegir todo para seleccionar todas las líneas que dibujó y duplicados. Establecer valores de los canales del panel de color cian a 25 por ciento, 10 por ciento magenta, amarillo 0 por ciento y 10 por ciento negro. Esto establece el color del trazo de sus líneas a un color azul claro.
12 Abra el menú Ventana y seleccione Trazo para abrir el panel Trazo si no lo es ya visible. Ajuste el grosor del trazo de las reglas de "0,5 pt."
13 Bloquear la capa de reglas en el panel Capas, desbloquear la capa Márgenes y haga clic en él para seleccionarlo. Abra el menú Seleccionar y elegir todo para seleccionar las dos líneas de margen. Puesto su grosor del trazo de "0,5 pt." Cambiar los valores de los canales del panel Color al 0 por ciento cian, magenta 100 por ciento, 50 por ciento y 40 por ciento de color amarillo negro para hacer las reglas de margen rojo.
Consejos y advertencias
- Si va a utilizar su papel rayado como un elemento gráfico en otras obras de arte, utilice la herramienta Rectángulo para añadir un cuadro con un relleno negro 0 por ciento en la capa por defecto del documento. Hacer que la caja 18 puntos más ancho y 18 puntos más alto que la mesa de trabajo para agregar sangrado, y posicionarlo nueve puntos por encima y nueve puntos a la izquierda del origen de la regla.
- Hacer su papel rayado amarillo mediante la adición de un cuadro de fondo lleno de 0 por ciento cian, magenta 5 por ciento, 20 por ciento de amarillo y negro 3 por ciento.
- Añadir imaginaria perforación de tres agujeros a su papel rayado mediante el uso de la herramienta Elipse para colocar tres pequeños círculos de 18 puntos a la derecha del borde izquierdo de la mesa de trabajo.
- A partir de la anchura y la altura fuera de la mesa de trabajo en las dimensiones negativas proporciona sangrar más allá del borde de la página, por lo que su diseño adecuado para la producción en una empresa de impresión.
- Mantener las capas que contienen sus reglas y líneas de margen bajo llave si se agrega texto a su papel rayado virtual en Adobe Illustrator, por lo que evitar movimientos accidentales o eliminación de uno de ellos. Añadir otra capa en la parte superior del panel Capas para contener obra adicional.
