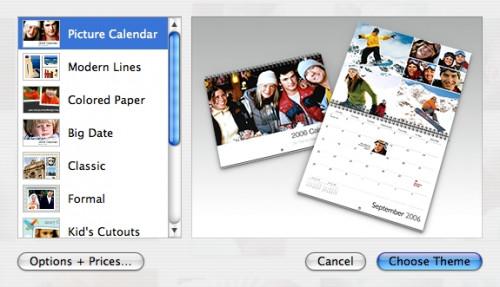-
Cómo utilizar iPhoto para crear un calendario en un Mac
-
Esta es la era de la personalización y herramientas de organización no son una excepción. Por ejemplo, iPhoto permite a los usuarios de Mac para crear mirada, calendarios brillantes profesionales con todas sus fechas importantes y fotos personales incluidos. Siga estos pasos para hacer su propio calendario personalizado en su Mac.
Instrucciones
La elección de un calendario
1 Lanzamiento de iPhoto. En la ventana de iPhoto, seleccione las fotografías que desea utilizar en el calendario.
Haga clic en el icono "Calendario" de la barra de herramientas en la parte inferior de la ventana de iPhoto. Una ventana desplegable con varios tipos de calendarios para elegir.
3
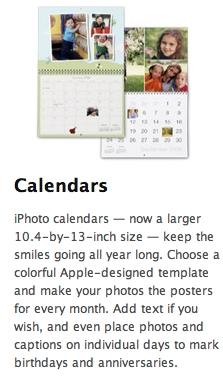
Para ver los diferentes tipos de calendarios y sus precios, haga clic en el botón "Opciones + precios". Una página se cargará en su navegador web que le llevará a la página de impresión de iPhoto productos. Desplaza hacia abajo y verá un enlace a los detalles del calendario y la fijación de precios, o se puede ver un video de todas las posibilidades de diseño de calendario.La creación de su calendario
4 Haga clic en el estilo de calendario que desea en el cuadro anterior en el botón "Opciones + precios".
5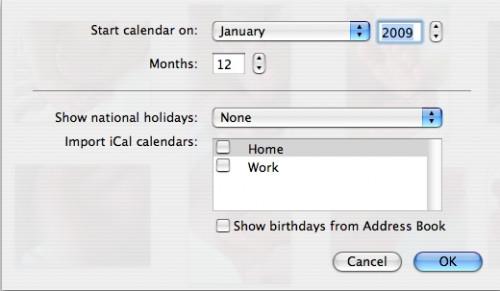
Entender que una nueva ventana se abrirá donde puede seleccionar los meses que desea incluir en el calendario. También puede seleccionar su país de residencia para que pueda tener todas las fiestas adecuadas marcados en cada mes. Si utiliza "iCal", puede importar todos los cumpleaños y aniversarios importantes para su impresión en el calendario. Cuando haya terminado, haga clic en "Aceptar". Una nueva ventana aparecerá con iPhoto las fotos seleccionadas a la izquierda y la plantilla de calendario en la ventana principal.
6
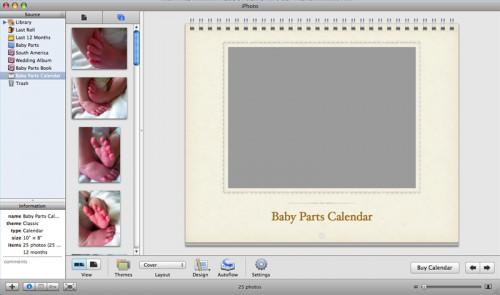
Haga clic y arrastrar fotos desde el marco de la izquierda a su lugar en la plantilla.7 Haga clic en el menú desplegable "Formato" de la barra de herramientas para cambiar la disposición de la foto en un mes determinado.
8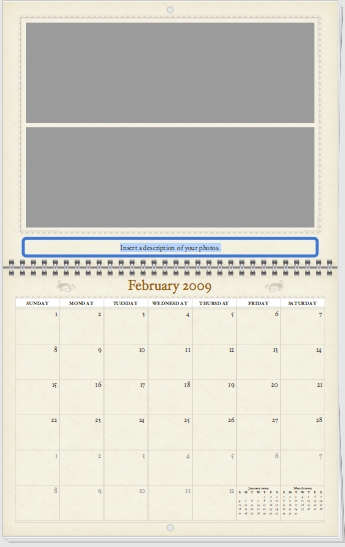
Cambie los títulos de las páginas con el texto simplemente resaltando el texto existente y escribir sobre ella.
9 Haga clic en el botón "AUTOFLOW" en la barra de herramientas para tener iPhoto soltar las fotos seleccionadas de forma automática.
10 Haga clic en el botón "Comprar calendario" en la esquina inferior derecha de la ventana de iPhoto para comprar y publicar su nuevo calendario. El envío tarda de siete a 10 días hábiles.