-
Cómo transferir datos de una hoja de cálculo de Excel en una base de datos Oracle 10G
-
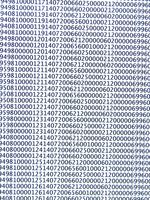
Obtención de datos de Excel en una base de datos Oracle 10G es una operación de rutina. En muchas organizaciones, los datos se introducen en las copias locales de Excel y luego se trasladó a una base de datos Oracle en el que se puede ordenar y se carga en una tabla de datos para futuras referencias. Oracle 10G ha hecho que el proceso simplificado y fácil de hacer.Instrucciones
Preparación de los datos para la importación
1 Lanzar Excel y abrir la hoja de cálculo que desea importar.
2 Haga clic en el botón de Office y seleccione Guardar como. (En Excel 2003 y versiones anteriores, haga clic en el encabezado de menú de "Archivo" y seleccione "Guardar como".)
3 Seleccione Valores separados por comas (* .csv) a partir de los formatos del menú desplegable. Haga clic en "Guardar". Esto guardará el archivo en un formato que puede importar Oracle.
Cargando los datos en la base de datos
4 Iniciar sesión en la base de datos Oracle desde el equipo de la hoja de cálculo de Excel está activado, utilizando los procedimientos establecidos en su organización. Con ello se abre la página de inicio para esa base de datos.
5 Haga clic en el icono llamado "Utilidades". Aparecerá una caída hacia abajo; seleccione "Cargar artículo" del menú desplegable.
6 Haga clic en el icono "Cargar hoja de cálculo de datos". Un cuadro de diálogo aparecerá con opciones para el destino (la tabla de datos de los archivos se cargan en) y método (¿cómo va a importar los datos). Si desea cargar datos en una tabla de datos existente, seleccione la tabla de datos de la lista, de lo contrario, introduzca el nombre de la tabla de datos que desea introducir los datos. El nombre de la tabla de datos debe ser un nombre legal en Oracle, lo que significa que no hay espacios entre las palabras.
7 Seleccione Cargar archivo para el método elegido, a continuación, haga clic en el botón "Continuar".
8 Seleccionar qué columnas de información que desea importar y, a continuación, haga clic en el botón "Continuar".
9 Haga clic en el botón "Cargar datos". Sus datos se pueden importar en la tabla que ha definido con los filtros y otras limitaciones que ha definido anteriormente.
Consejos y advertencias
- Para los datos de Excel que es menos de 30K de tamaño, el "Guardar como valores separados por comas" paso se puede omitir, y los datos se pueden copiar y pegar en una ventana de entrada de datos de Oracle que aparece después del paso 4 de la sección 2. Esto convertirá los datos de Excel en formato CSV sobre la marcha como parte de la operación de copiar y pegar.
