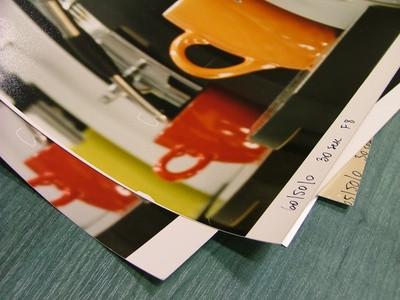-
Cómo cambiar el tamaño de un grupo de imágenes
-

cámaras digitales de hoy en día toman imágenes excepcionales. Ellos funcionan tan bien que a menudo las imágenes creadas exceden el tamaño que transmite bien por correo electrónico o se carga rápidamente en un sitio web. Microsoft Office Picture Manager, que es estándar en nuevas instalaciones de Microsoft Office, proporciona una interfaz intuitiva para el cambio de tamaño eficiente de una o varias imágenes a la vez. Cambiar el tamaño de un grupo de imágenes se reduce el número de píxeles, o bits distintos de color, en la anchura y la altura de cada imagen. Esta acción reduce la resolución, pero mantiene la proporción de la imagen.Instrucciones
1 Coloque las imágenes que desea cambiar el tamaño en una sola carpeta. Haga clic derecho sobre una de las imágenes y seleccionar "Abrir con ... / Microsoft Office Picture Manager". Justo debajo de la barra de menús y barra de herramientas, hay un icono "Thumbnail". Haga clic en él, y se mostrará versiones pequeñas de todas las imágenes de la carpeta. Seleccione todas las imágenes para cambiar el tamaño como un grupo, mantenga pulsada la tecla de control y escribiendo una letra "A" en su teclado. Si decide cambiarse el tamaño de ciertas imágenes de la carpeta, puede seleccionar varias imágenes de forma individual manteniendo pulsada la tecla de control y haciendo clic en cada imagen.
Office Picture Manager incluye algunas herramientas básicas de edición para cambiar el tamaño de las imágenes.
Una vez seleccionadas las imágenes, haga clic en una de las imágenes en miniatura y seleccione "Editar imágenes ..." Alternativamente, haga clic en el botón "Editar imágenes ..." en la barra de herramientas (si está visible). Cualquiera de estos métodos se abrirá el panel de tareas en la parte derecha de la ventana.
3 En el panel de tareas, haga clic en "Cambiar tamaño" en "Tamaño Editar Fotos / Cambiar imagen" para abrir un nuevo panel de tareas con la etiqueta "tamaño" en la parte superior. Tres opciones de cambio de tamaño diferentes aparecerán con un botón situado junto a cada uno.
4 La primera opción es el tamaño "predefinidas Ancho x Alto". Para usarlo, seleccione una de las opciones listadas en el menú desplegable que designa a los usos y pixel dimensiones previstas, tales como "Web - grande (640 x 480 píxeles)." Haga clic en "OK" para aceptar el nuevo tamaño para el grupo de imágenes que aparecen listados en el "Resumen Ajuste de tamaño" en la parte inferior del panel de tareas.5 La segunda opción es el tamaño "Ancho x Altura personalizada". Aparece un conjunto predeterminado de nuevas dimensiones en píxeles. Haga clic en "OK" para aceptar el nuevo tamaño, o escriba un nuevo valor para ambas dimensiones. El valor para la otra dimensión se ajustará automáticamente para conservar la proporción original de la imagen. Haga clic en "OK" para aceptar el nuevo tamaño.
6 La tercera opción de cambio de tamaño es "Porcentaje de original Ancho x Alto". Escriba en un porcentaje numérico para ajustar las dos dimensiones simultáneamente. Haga clic en "OK" para aceptar el nuevo tamaño.
Consejos y advertencias
- Cambiar el tamaño de las imágenes a 314 x 234 píxeles o más pequeña para utilizarla como archivo adjunto a un correo electrónico para el envío y recepción más rápida.
- Reducir las imágenes en miniatura previstos para un sitio web de 80 x 60 píxeles de tamaño para la carga rápida.
- Antes de guardar las imágenes redimensionadas, copiar y cambiar el nombre de cada imagen para preservar la imagen original.
- El "Resumen Ajuste de tamaño" en el panel de tareas "Editar imágenes" muestra los valores numéricos sólo si todas las imágenes seleccionadas contienen el mismo número de píxeles. Si las imágenes seleccionadas reflejan diferentes tamaños, el "Marco Resumen Tamaño" muestra "Selección mixta".