-
Cómo imprimir tarjetas de visita en Microsoft Word
-
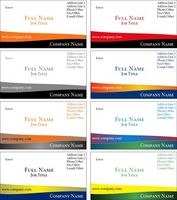
Crear tarjetas de visita a través de una empresa de impresión puede requerir un gasto de efectivo que podrían afectar su presupuesto de negocio. Sin embargo, con los avances en la tecnología, haciendo y tarjetas de visita de impresión se ha convertido en una tarea que puede hacer en casa. Microsoft Word e Internet le permiten ser capaz de crear e imprimir tarjetas de forma sencilla y eficiente, por lo que es fácil tener un aspecto profesional sin el costo caro.Instrucciones
Los usuarios de Microsoft Office Word 2003
1 Abra Microsoft Office Word 2003.
2 Haga clic en el menú Herramientas, vaya a "Sobres y correo", a continuación, haga clic en "sobres y etiquetas."
3 Haga clic en "Opciones" en la pestaña Etiquetas. Una nueva ventana se abrirá.
4 Elija Avery estándar dentro de la lista de productos de Marcas.
5 Elija el tipo de Avery tarjetas de visita que están utilizando dentro de la lista de números de producto.
6 Escriba la información de la dirección de la tarjeta de visita en el campo de dirección ,. Para cambiar el formato de la dirección, haga clic en el botón derecho del ratón, haga clic en la fuente. Hacer los cambios apropiados en la dirección y haga clic en "Aceptar".
7 Haga clic en la "página completa de las mismas etiquetas" o "opciones de etiqueta única". Si se elige la opción "etiqueta única", escriba la fila y columna de la posición de impresión de la tarjeta en la hoja de etiquetas.
8 Inserte la hoja (s) etiqueta en la cara de la impresora hacia abajo. Haga clic en "Imprimir".
Los usuarios de Microsoft Office Word 2007 o posterior
9 Abra Microsoft Office Word 2007 o posterior.
10 Haga clic en la pestaña de Correo y seleccione "etiquetas".
11 Haga clic en "Opciones" en la pestaña Etiquetas. Una nueva ventana se abrirá.
12 Elija Avery estándar dentro de la lista de productos de Marcas.
13 Elegir el tipo de tarjeta de visita Avery está utilizando dentro de la lista de números de producto.
14 Escriba la información de la dirección de la tarjeta de visita en el campo de dirección. Para cambiar el formato de la dirección, haga clic en el botón derecho del ratón, haga clic en la fuente. Hacer los cambios apropiados en la dirección y haga clic en "Aceptar".
15 Haga clic en "página llena de las mismas etiquetas" o "etiqueta única." Si se elige la opción "etiqueta única", escriba la fila y columna de la posición de impresión de la tarjeta en la hoja de etiquetas.
dieciséis Inserte la hoja (s) etiqueta en la cara de la impresora hacia abajo. Haga clic en "Imprimir".
Opción C - El uso de un templete en Microsoft Word
17 Para abrir Internet Explorer o el navegador web Firefox.
18 Vaya a www.microsoft.com.
19 Pase el cursor del ratón sobre "Descargas y ensayos", ubicado en la barra de herramientas en la parte superior de la página.
20 Haga clic en "plantillas de Office" en el menú desplegable.
21 Seleccione "tarjetas de visita" en el cuadro Plantillas Categoría situado en el lado derecho de la página.
22 Seleccione "Imprimir tarjetas de visita" uno al lado izquierdo de la página.
23 Pase el cursor del ratón sobre la tarjeta de visita de su gusto que opera con su versión de Microsoft Word. Una ventana pop-out debe aparecer mostrando la tarjeta de visita.
24 Haga clic en "Descargar" y luego aceptar los términos y condiciones. La plantilla se descargará automáticamente en Microsoft Word.
25 Introduzca la información de contacto de la tarjeta de negocios en la plantilla. Puede introducir la información de contacto de forma individual para cada tarjeta o entrar una vez y luego copiar y pegar para cada tarjeta.
26 Haga clic en "Archivo", luego "Guardar" para guardar la plantilla para futuras referencias.
27 Inserte la hoja (s) etiqueta en la cara de la impresora hacia abajo.
28 Haga clic en "Archivo", luego "Imprimir".
Consejos y advertencias
- Antes de imprimir en hoja (s) etiqueta, es posible que desee imprimir las etiquetas de papel blanco para asegurarse de que el texto se alineará correctamente en la hoja de etiquetas e imprimir correctamente.
