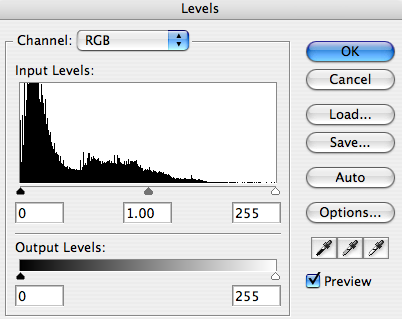-
Cómo hacer ajustes de color e iluminación en Photoshop
-
Hay muchas, muchas maneras de ajustar y mejorar una imagen en Photoshop. De colores vibrantes a alto contraste en blanco y negro, los colores de una imagen juegan un papel muy importante en la calidad de la imagen, así como la forma en que la imagen hace que la sensación espectador. Conocer cómo manipular y mejorar los colores y la iluminación en sus imágenes puede ser la diferencia entre un buen álbum de fotos y un fantástico, álbum de fotos de calidad profesional.
Instrucciones
niveles
Seleccione el menú "Imagen" desplegable de la barra de menú principal en la parte superior de la pantalla.
2 Seleccione el menú "ajustes". Aquí encontrará dos opciones: puede ajustar los niveles de color con la mano o dar instrucciones a Photoshop para corregir los colores de una imagen lo mejor que pueda de forma automática. Por lo general, tendrá mejores resultados ajustando los niveles de color con la mano.
3 Determine el color que desea trabajar. Utilizando el ajustador de nivel de color, puede ajustar los colores primarios (RGB o CMYK) en toda la imagen, o ajustar todos los colores juntos, ejemplo, blanco y negro.4 Utilice los controles deslizantes en la parte inferior del histograma (gráfico) para ajustar el color que haya seleccionado.
Curvas
5 Seleccione el menú "curvas" en el menú "ajustes", que se encuentra en el menú de "imágenes" desplegable en la barra de menú principal. La herramienta de curvas le permite manipular el color de la misma manera que puedas en el menú de niveles, pero en un nivel más preciso. No sólo se puede sumar o restar un color de toda la imagen, puede orientar las áreas más pesadas de un color en particular en oposición a la focalización de dicho color en toda la imagen.
6 Haga clic en el punto de anclaje en la parte superior derecha de la gráfica. Deslizándose a lo largo de la parte superior del gráfico agregará el color seleccionado a todo su imagen, mientras la desliza hacia abajo a lo largo del lado derecho de la gráfica restará el color seleccionado.
7 Haga clic en la línea en cualquier punto a lo largo del medio para crear otro punto de anclaje. Utilice esta opción para ajustar la línea en una curva. Ajuste de esta curva se aumentar o disminuir la intensidad del color seleccionado a partir de los puntos en los que el color es más prevalente.
Brillo / contraste
8 Seleccione el menú de brillo / contraste, que se encuentra en la sección "ajustes" del menú desplegable "imágenes" en la barra de menú principal. Esta herramienta le permite ajustar el brillo de la fotografía, así como la relación entre las partes claras y oscuras.
9 Haga clic en el botón de vista previa para que pueda ver lo que está haciendo a su imagen a medida que lo hace.
10 Utilice el control deslizante en la barra de "brillo" para ajustar el brillo de la fotografía.
11 Utilice el control deslizante en la barra de "contraste" para ajustar el contraste entre las luces y las sombras en la imagen.
La saturación de color
12 Seleccione el menú de tono / saturación, que se encuentra en la sección "ajustes" del menú desplegable "imágenes" en la barra de menú principal. Esta herramienta le permite ajustar el tono, la saturación y la luminosidad de la imagen.
13 Utilice el control deslizante en la barra de "tono" para ajustar el tono del color de la imagen. Con esta herramienta se puede resaltar cualquier color único en su imagen.
14 Utilice la barra de desplazamiento en la barra de "saturación" para ajustar la saturación en el que la imagen. Con ello se puede ajustar la intensidad de todos los colores de la imagen. Si se gira todo el camino hasta probable es que no va a cambiar mucho, pero girándolo hasta el fondo hará que su imagen en blanco y negro.
15 Utilice el control deslizante en la barra de "ligereza" para ajustar el valor de blanco de la imagen.
En blanco y negro
dieciséis Seleccionar la opción "desaturar" en la sección de ajustes del menú desplegable "imágenes". Esto cambiará automáticamente la imagen a una imagen en blanco y negro, si no lo estaba ya.
17 Seleccionar la opción "blanco y negro" en la sección "ajustes" del menú desplegable "imágenes". Esto desaturar la imagen, sino que le permite jugar con la intensidad de los antiguos colores de la imagen. Si desea que los rojos en la imagen para salir más oscuro que el blues, este es el lugar para cambiar eso.
18 Haga clic en el botón de vista previa para que pueda ver lo que está haciendo a su imagen a medida que lo hace.
Consejos y advertencias
- Para ajustar los valores en blanco y negro de una imagen, seleccione la opción de ajustar todos los colores a la vez. La opción debe aparecer como "RGB" si tiene una paleta de colores rojo, verde y azul, o CMYK si se está trabajando con cian, magenta, amarillo y negro.
- Cuando se trabaja con imágenes que se mostrarán en una pantalla, trabajar en RGB. Cuando se va a imprimir una imagen, trabajar en CMYK. Esto se debe a que casi todas las impresoras imprimen en CMYK.
- Con las herramientas anteriores, no se suele tener que hacer grandes cambios.
- El uso de las herramientas anteriores se degradará una imagen. Cuanto más utilice estas herramientas, se degradará aún más la imagen. Si usted se encuentra el ajuste de un color de ida y vuelta varias veces para conseguir el aspecto deseado, podría valer la pena para empezar de nuevo con una imagen fresca.