-
Cómo manejar sus contactos de Outlook de LinkedIn
-
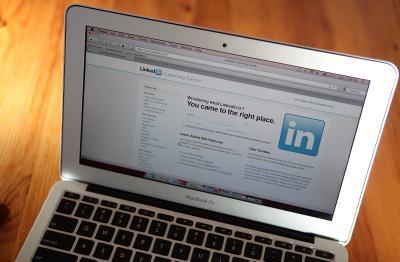
Si usted es como muchos profesionales ocupados, a gestionar partes de su red empresarial a través de LinkedIn, que ofrece oportunidades de interacción entre un nexo de conexiones que construir entre sus colegas, compañeros de trabajo y amigos. A partir de sus conexiones de primer grado directos a sus lazos de segundo y tercer grado a las conexiones de las conexiones ', que rápidamente puede construir un amplio conjunto de contactos valiosos. A medida que integren su correo electrónico, contactos y eventos de la vida personal / profesional en Microsoft Outlook 2010, puede incorporar a su red con el Outlook Social Connector, que le permite ver y administrar sus contactos de LinkedIn directamente dentro de Outlook de LinkedIn.Instrucciones
Instalación
1 Ingrese a su cuenta de LinkedIn en un navegador Web. Haga clic en el enlace "Herramientas" en la parte inferior de cualquier página en el sitio de LinkedIn. Descargar el archivo de proveedor de LinkedIn desde la pestaña Resumen. Al igual que todos los archivos de proveedor específicos del sitio para Outlook, carreras de LinkedIn en la base Outlook Social Connector, que está integrado en Outlook 2010. El Conector Social LinkedIn en sí proviene de LinkedIn, no de Microsoft.
2 Cierre Microsoft Outlook si ya se está ejecutando. Iniciar el instalador LinkedIn y haga clic en el botón "Siguiente" en su asistente de instalación para agregar el archivo de proveedor para la instalación de Outlook.
3 Lanzamiento de Outlook. Cambie a la pestaña Ver en la cinta de Outlook y haga clic en el botón "Panel de personas". Seleccione la opción "Configuración de la cuenta" en el menú desplegable, a continuación, seleccione "Proveedores de vista de la red social disponible en línea." Haga clic en el elemento de LinkedIn en la lista para añadir el Social Connector LinkedIn Outlook para la instalación de Microsoft Outlook.
4 Abra Outlook Social Connector si no lo ha usado antes. Haga clic en la flecha de expansión en la parte inferior del panel de lectura de Outlook para abrir el panel de personas, donde aparecerán las actualizaciones de LinkedIn.
Configuración
5 Ver ficha y de Abra Outlook, haga clic en el icono "Panel de personas" para que aparezca el menú desplegable. Seleccione la opción "Configuración de cuenta" y continuar hasta la ventana Cuentas de redes sociales. Haga clic en los "Proveedores de vista de la red social disponible online" para que aparezca una lista de las redes sociales para el cual ha sido instalado enlaces de proveedores en Outlook.
6 Active la casilla de verificación junto al elemento de LinkedIn en la lista de proveedores de Cuentas de redes sociales. Introduzca la dirección de correo electrónico principal y contraseña que utiliza para iniciar sesión en su cuenta de LinkedIn. Para automatizar su conexión a LinkedIn cada vez que inicie Outlook, active la casilla de verificación "Recordarme". Haga clic en el botón "Conectar" en la parte inferior de la ventana de Cuentas de redes sociales para establecer la conexión de entrada de LinkedIn. Si no recuerda su contraseña, haga clic en el enlace "¿Olvidó su contraseña?" Link para restablecerla, lo que requiere que se recibirá un correo de LinkedIn para confirmar su identidad en el sitio LinkedIn y cambiar su contraseña.
7 Haga clic en el botón "Finalizar" en la parte inferior de la ventana de Cuentas de redes sociales para completar la conexión de LinkedIn. El botón se activa una vez que inicie sesión en LinkedIn éxito a través de Outlook Social Connector y ve una marca de verificación verde en el lado izquierdo de la entrada de LinkedIn en la lista de proveedores. También verá el mensaje "Conectado como," seguido de su dirección de correo electrónico principal LinkedIn, debajo de la lista de LinkedIn en la lista de cuentas.
Utilizar
8 Utilice panel de personas de Outlook Social Connector para ver la información de LinkedIn para el remitente de un mensaje que está viendo en el panel de lectura como un mensaje de correo electrónico abierto o en un listado de cita. del remitente foto LinkedIn y título profesional aparece en el panel de personas. Si el artículo que se está revisando incluye más de uno de sus contactos de LinkedIn, de cada una fotografía aparece en la parte superior del panel de personas. Haga clic en cualquiera de las fotos para mostrar información en LinkedIn de ese individuo en el panel de personas.
9 Administra tus contactos de LinkedIn de los contactos de Outlook carpeta agregada por el Social Connector. Aparece en la sección de contactos en el lado izquierdo de la interfaz de Outlook. Dentro de la lista Elementos Todo el contacto, verá "Contactos" y "LinkedIn" dentro de la zona Mis contactos. Al hacer clic en el elemento de LinkedIn, la carpeta LinkedIn muestra todas las conexiones completas, con sus direcciones de correo electrónico, independientemente de si se ha añadido a los contactos de Outlook. También muestra las fotos de sus páginas de LinkedIn.
10 Administra tus contactos de LinkedIn de los contactos de Outlook carpeta agregada por el Social Connector. La carpeta aparece en la sección de Contactos en la parte izquierda de la interfaz de Outlook. Dentro de la lista Elementos Todo el contacto, verá "Contactos" y "LinkedIn" dentro de la zona Mis contactos. Al hacer clic en el elemento de LinkedIn, la carpeta LinkedIn muestra todas las conexiones completas, con sus direcciones de correo electrónico, independientemente de si se ha añadido a los contactos de Outlook. También muestra las fotos de sus páginas de LinkedIn.
11 Haga clic en el botón "Añadir" en la parte inferior de un mensaje de correo electrónico para enviar una invitación a conectarse. Este botón aparece como un signo más verde debajo del icono que representa a cualquier persona que no está entre sus contactos de LinkedIn. Elija "en LinkedIn" en las opciones que aparecen y haga clic en el botón "Continuar" para completar el proceso.
Consejos y advertencias
- Si deja Outlook que se ejecuta mientras se instala el archivo de proveedor de LinkedIn, te tiene que apagarlo y reiniciarlo después de la instalación del proveedor de archivo termina por lo que Outlook verá que ha agregado el software de LinkedIn.
- En Outlook 2003 o 2007, Outlook Social Connector requiere una descarga independiente de Microsoft antes de poder utilizar archivos de proveedor específicos del sitio.
- En enero de 2012, Microsoft lanzó una actualización que mejora su seguridad en el conector social mediante el apoyo a su uso en una conexión de red segura.
- No se puede instalar archivos de proveedor de Outlook Social Connector a menos que instale el conector Social de complementos, ya sea cuando se instale Outlook o antes de utilizar el conector. Utilice el Panel de control de Windows para acceder a Programas y características para que pueda agregar el conector, a continuación, reinicie Outlook.
- Cuando se utiliza el Outlook Social Connector para enviar una invitación de LinkedIn, Outlook envía la dirección de correo electrónico de la persona a la que invitan sin hash primero. Esto significa que la dirección no está cifrada cuando se transmite. Si usted está preocupado por las implicaciones de privacidad de esta edición, no enviar invitaciones a través de Outlook Social Connector. Iniciar sesión en su cuenta de LinkedIn a través de un navegador de Internet y enviar la invitación desde allí.
