-
Cómo utilizar Adobe Acrobat 8 Pro
-
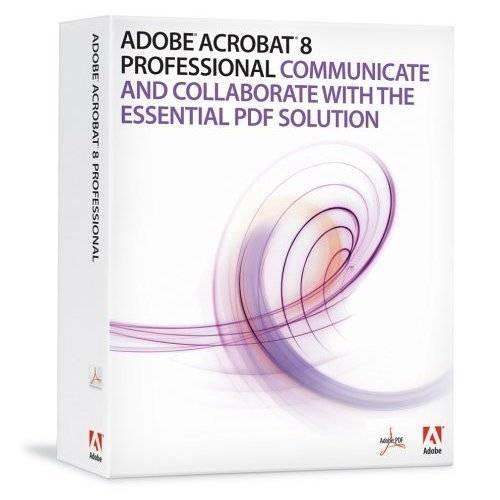
Adobe Acrobat 8 Professional ofrece a los usuarios una variedad de ver, editar, guardar y opciones de impresión. Puede guardar los documentos creados en aplicaciones como Word, Excel y Dreamweaver para la vista a través de Internet o en papel mediante el uso de herramientas de formato de documento portátil (PDF) de Adobe Acrobat. Además, se puede añadir comentarios, firmas digitales y opciones de seguridad a los archivos mediante Adobe Acrobat 8.Instrucciones
Aprender lo que se puede hacer con Adobe Acrobat 8
1 Crear un archivo de documento portátil (PDF). Guardar documentos en otras aplicaciones como PDF. Abra el documento en la aplicación actual. Haga clic en "Archivo" y luego "Imprimir". Utilice el cuadro desplegable y seleccionar "PDF" en las opciones de impresión. Guarde el archivo en su ordenador o por correo electrónico el archivo a un destinatario para su revisión.
2 Añadir comentarios a los documentos. Haga clic en "Archivo" y luego "Adobe Acrobat". Localizar un documento en el ordenador que desea añadir comentarios a. Haga clic en "Comentarios" en la parte superior de la barra de herramientas de Adobe Acrobat. Haga clic en "Añadir una nota" a continuación, "herramientas de comentario" y luego "Nota de herramientas" para añadir una nota al documento.
Haga clic en "Mostrar comentarios y marcas" para ver todos los comentarios y marcas de edición colocados en el documento desde su creación. Para enviar comentarios y cambios de opinión a otra persona, haga clic en "Enviar a revisión" en la parte superior de la barra de herramientas de Adobe Acrobat.
3 Crear formas. Haga clic en "Formularios" en la barra de herramientas haga clic en "Crear nuevo formulario." Después de que el "Asistente de nuevo formulario" aparece, haga clic en "Nuevo formulario en blanco" para crear una nueva forma. Haga clic en "Importar un documento PDF" o "Importar un documento de Word" para cargar un formulario existente en Adobe Acrobat mediante Adobe LiveCycle Designer. Haga clic en el campo "biblioteca" para revisar las formas creadas previamente.
4 Aumentar la seguridad de los documentos haciendo clic en "seguro" con el icono de bloqueo. Utilice el cuadro desplegable y haga clic en "Comprobar la configuración de seguridad para este documento." Utilice el menú desplegable junto a "Método de seguridad" para hacer clic en "Contraseña". Crear una buena contraseña para el documento a continuación, haga clic en "Aceptar". Para confirmar la introducción de la contraseña la contraseña en el segundo cuadro a continuación, haga clic en "Aceptar" de nuevo.
5 Firmar documentos de Adobe Acrobat. Haga clic en "Iniciar sesión" junto al icono del lápiz en la barra de herramientas para firmar documentos. Haga clic en "Firma este documento" y luego "Continuando firma." Haga clic en "Crear un nuevo campo de firma para firmar" para crear una firma todos los destinatarios del documento pueden ver. Haga clic en Siguiente." Coloca el ratón sobre el área en la que desea firmar el documento. Después de una caja surge la etiqueta "Aplicar Firma Digital - Selección de ID digitales" Haga clic en "Añadir Digital ID" para utilizar una firma actual almacenado en Adobe Acrobat o para crear una nueva firma.
6 Búsqueda e índice registros. Haga clic en "Buscar" junto al icono de los prismáticos en la barra de herramientas. Escriba la palabra o frase que desea buscar en el cuadro de pop-up titulado "Buscar PDF." Seleccionar "En el documento PDF actual" para buscar sólo dentro del documento. Seleccione "Todos los documentos PDF En" para buscar todos los documentos PDF en un archivo específico en su ordenador.
7 Acceder a Internet y obtener ayuda. Haga clic en el icono de Yahoo! en la barra para acceder a Internet al mismo tiempo en Adobe Acrobat. Haga clic en "Ayuda" para tirar hacia arriba y el índice de consejos útiles aplicables a la herramienta. Haga clic en "Ayuda en línea" para conectarse a Internet y vaya a la página web de soporte técnico de Adobe Acrobat.
