-
Cómo configurar GIMP para Pixel Art
-
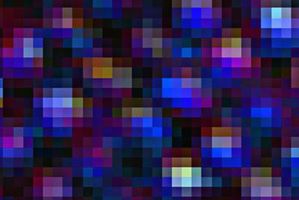
Usted puede utilizar el GIMP, el programa de diseño gráfico libre, para crear pixel art. El editor avanzado puede soportar todo tipo de proyectos digitales, que van desde pequeñas y sencillas imágenes de una sola capa a complicadas, libros de trabajo multi-capa. Para obtener los mejores resultados, crear una nueva imagen con los ajustes específicamente adaptados a la visión que tiene para su gráfico de píxeles. El mantenimiento de un archivo pixelada también dictará qué recursos caja de herramientas que desea implementar en el proceso de creación.Instrucciones
1 Lanzar el GIMP, y haga clic en "Archivo" y "Nuevo". Un cuadro de diálogo "Crear una nueva imagen" se abrirá, lo que le permite insertar la anchura y la altura que desea asignar a su libro. Elige "Opciones avanzadas" para introducir su píxeles deseados / pulgada, X asignar y resoluciones Y de 100, por ejemplo. Seleccione "Aceptar" cuando esté satisfecho.
2 Seleccione la "Herramienta de lápiz" que se encuentra en la caja de herramientas principal. Una vez que se hace clic en un icono de la herramienta, la configuración que se acompañan de la herramienta aparecen en la mitad inferior de la caja de herramientas. Haga clic en el cuadro de vista previa al lado de "Pincel" y seleccione "círculo (01)." Esto le da el estilo del cepillo ideales, forma y tamaño de pixel art.
3 Haga clic en el rectángulo "Color de primer plano" en la caja de herramientas principal. El "Cambio de primer plano de diálogo" aparecerá, que le permite elegir su primera selección de color de un gradiente, rueda de color o paleta, según la pestaña permite ver en la parte superior del cuadro de diálogo. Cada vez que desee cambiar el color que se aplica al libro, vuelva a abrir este cuadro de diálogo y haga clic en "Aceptar" después de seleccionar el nuevo color que le gustaría trabajar con ellos. Los píxeles recién aplicado por su herramienta de lápiz reflejarán el cambio de color de forma automática.
4 Zoom, según sea necesario, para colocar sus píxeles exactamente de acuerdo a su visión. Puede localizar el cuadro de vista en la parte inferior de su libro de trabajo y utilice el cuadro desplegable para seleccionar un enfoque del "200%" o "400%", por ejemplo.
5 Haga clic en cualquier parte del libro de trabajo para colocar un píxel. Como alternativa, puede hacer doble clic y arrastrar el cursor para crear una línea continua o una curva. Utilice la opción "herramienta Borrador", según sea necesario, seleccionando el mismo tipo de pincel que lo hizo con la herramienta de lápiz, "círculo (01)."
Consejos y advertencias
- Si no está satisfecho con su última acción, seleccione "Editar" y "Deshacer" para eliminar el último cambio realizado.
- Al cerrar y volver a abrir el GIMP el software más adelante, no se guardarán los ajustes de lápiz. Cada vez que abra el GIMP para crear el arte del pixel que tendrá que volver a seleccionar el "círculo (01)" pincel.
