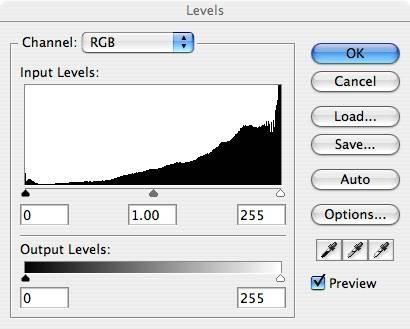-
Cómo editar fotos viejas para parecerse a Nueva
-
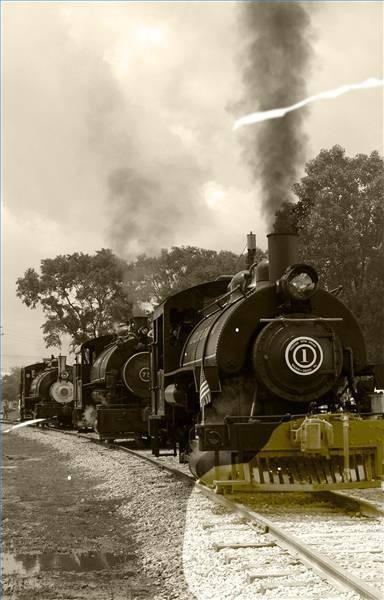
Te encanta la vieja foto que encontró en el álbum de su abuela, pero no envejecen bien. Que es tan bueno, manchado, y hay una mancha de agua en ella. Se puede ahorrar sin tener que pagar a un especialista para hacerlo?
Sí, siempre que disponga de un programa de edición de fotos en el ordenador, y la paciencia suficiente. Algunas imágenes pueden parecer más allá de la esperanza. Pero el tiempo que estuvo en el foco, para empezar, y grandes muestras de la foto no se han desvanecido hasta el momento en que no hay ninguna imagen de la izquierda, usted debería ser capaz de resucitar la imagen a su antigua gloria.Instrucciones
1 Copia disparar la vieja foto con una cámara digital, o copiarlo en un escáner. Toma la fotografía en alta resolución, al menos 300 dpi para la impresión clasificada acabado. Para una cámara, que necesita una buena iluminación, pero la luz de la impresión original desde un ángulo para evitar el deslumbramiento. Ajuste la cámara en un trípode y lo puede utilizar una velocidad de obturación más baja para mejorar la exposición.
Importe el disparo copia o imagen escaneada en su programa de edición de fotos en el modo RGB, incluso si el original es una foto en blanco y negro. Esto permite la mejor puesta a punto de la imagen. Si bien Adobe Photoshop tiene amplias funciones profesionales, muchos programas de edición gráfica a nivel de consumidor tener una capacidad suficiente para este trabajo.
3
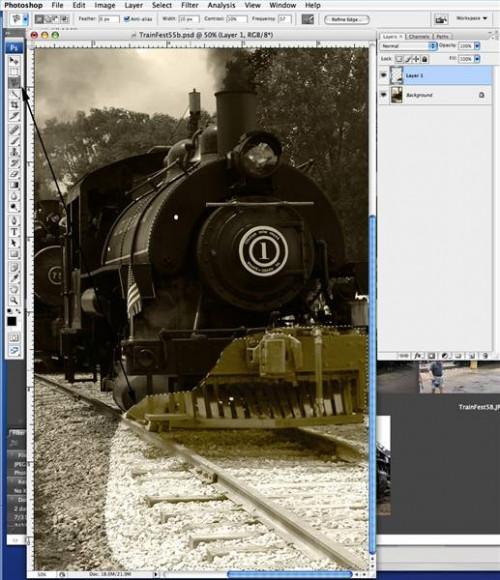
Utilice la herramienta Lazo magnético para seleccionar automáticamente el borde de un área grande de cara, copiar el área, a continuación, seleccione "Pegar". La parte copiada automáticamente pegará en una nueva capa en un archivo de Photoshop. Trabajando en la nueva capa, mientras se mantiene la capa original visibles a continuación, seleccione "Imagen / Ajustes / Capas", y la posición de los controles deslizantes para oscurecer la imagen para que coincida con el resto de la foto. Los punteros, de izquierda a derecha, representan sombras, medios tonos y luces.4 Suavizar los bordes de la parte corregida utilizando para blanquear o ennegrecer herramientas para reducir cualquier línea divisoria que aparece. También utilizar la goma de borrar en un modo de pincel y la opacidad se establece en alrededor de un 35 por ciento a emparejar el borde. 5
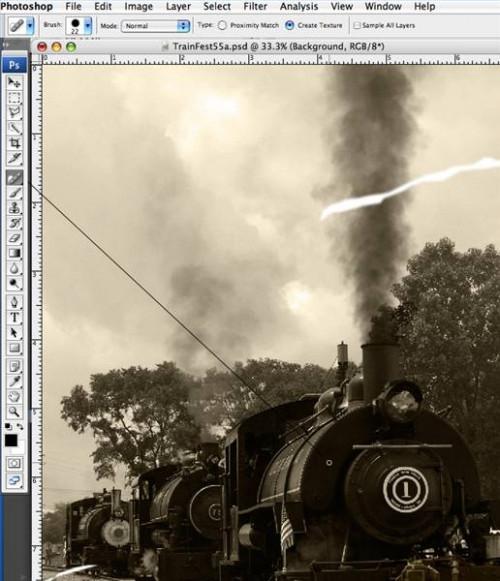
Seleccione la herramienta Pincel corrector o la herramienta Pincel Spot Healing en la barra de herramientas de Photoshop para arreglar pequeñas manchas o fichas que aparecen en el original. El Pincel quita manchas capturando el color y la textura de un área que rodea un lugar. El pincel corrector toma una muestra o patrón de la imagen y "pinta" en un área dañada. Estas herramientas fijar las manchas en la locomotora en esta foto, e incluso a lo largo de la pista.6

las lágrimas de parches e imperfecciones más grandes usando la herramienta Lazo poligonal para copiar una zona parecida color y textura de una foto, colocarlo en una nueva capa, y posicionarlo sobre el desgarro. Ajuste el control de la pluma en la barra de menú de la herramienta Lazo 15 píxeles para reparar áreas como porciones del cielo. Esto establece la opacidad de cero en el borde de la selección de lazo para 100 por ciento 15 píxeles en, mezclando la ventaja sobre el fondo. Seleccione una zona cercana al desgarro en la impresión, copiarla en una nueva capa, que entonces trabajaba en la nueva capa, colocar el parche sobre el área dañada. Si los bordes están todavía perceptible, aumentar los píxeles de calado. Para áreas con un detalle más fino, hacer zoom en la parte y el uso de varios parches pequeños con menos calado que rellenar el desgarro. El desgarro en la parte inferior izquierda de la foto tomó 11 parches, todos en diferentes niveles.7

Guarda la imagen como un archivo de Photoshop con capas intactas, en caso de que desee ajustar sus correcciones más tarde. A continuación, guarde una copia como un archivo JPG. El jpg será acoplar la imagen en una sola capa. En el archivo jpg, puede ajustar aún más el brillo y el contraste, eliminar tonos sepia o ajustar los balances de color.