-
Cómo hacer capas en Adobe Illustrator CS3 Con un enfoque sencillo
-
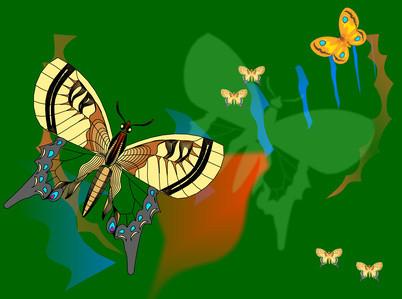
Adobe Illustrator, una aplicación de software de dibujo vectorial, ofrece la posibilidad de construir su dibujo en "capas". Las capas permiten organizar obra compleja, lo que ayuda a mejorar la eficiencia de su flujo de trabajo. Las capas pueden contener uno o más objetos, tales como líneas, elipses y fotos. Las capas (y los objetos de una capa) pueden ser reordenadas, copiado, protegida, renombrar, seleccionan y agrupan. Capas han sido durante mucho tiempo una característica de Illustrator. Las técnicas y las características que se describen aquí están disponibles en otras versiones de Illustrator.Instrucciones
1 Crear un nuevo documento (Archivo | Nuevo). Para una buena puesta a punto básica a utilizar para este ejemplo es establecer el tamaño de "800x600" y el perfil en "Basic RGB".
2 Encuentra la paleta de capas en la pantalla. Si es necesario, abrirlo seleccionando Ventana | Capas. Hay una capa llamada "Capa 1."
3 Seleccione la herramienta Rectángulo y establecer el relleno de color amarillo. Dibujar un rectángulo. El esquema y controladores de tamaño son de color azul, a juego el cuadro de color azul junto a la capa "Capa 1" en la paleta Capas. Cada capa se crea con un color de selección diferente.
4 Dibuje dos o tres rectángulos más en cualquier lugar de la mesa de trabajo. La paleta Capas muestra una imagen de vista previa en miniatura de la capa.
5 Haga clic en la flecha situada a la izquierda de "Nivel 1" en la paleta Capas. Se muestra una lista de cada objeto en la capa. Haga clic en el círculo a la derecha de uno de sus rectángulos que figuran a "objetivo" (seleccionar) de ese rectángulo. Haga clic en el botón blanco de "Nivel 1" para seleccionar todos los rectángulos.
6 Haga doble clic en el título "Nivel 1". Aparece la ventana "Capas de opciones". Cambiar el nombre a "rectángulos". Haga clic en Aceptar." La capa está ahora titulado "rectángulos".
7 Haga clic en el botón "Crear nueva capa" en la parte inferior de la paleta Capas. Se crea una nueva capa, llamada "Capa 2". Utilice la herramienta Elipse dibujar unos círculos azules llenos, la superposición de los rectángulos. Cambiar el nombre de capa para "Círculos". Arrastre la capa "Círculos" por debajo de la capa de "rectángulos" para cambiar el orden de las capas. Asegúrese de que las flechas negras que aparecen a medida que arrastra punto en la línea de abajo "rectángulos" antes de soltar el botón del ratón.
8 Crear una nueva capa, llamada "Formas". Arrastre la capa "Círculos" a la capa de "Formas". Suelta el ratón cuando las pequeñas flechas negras señalan a la mitad de la entrada "formas" en la paleta Capas. Repita con la capa "rectángulos". Ahora "rectángulos" y "círculos" se agrupan en "Formas".
9 Haga clic en el icono del ojo ( "activa la visibilidad") en el lado izquierdo de la capa "rectángulos" para ocultar sus los rectángulos. Haga clic de nuevo para mostrar los rectángulos.
Consejos y advertencias
- Utilice la opción "Atenuar imágenes a ..." opción Capa hace haciendo trazados de fotos fácil. Añadir una imagen a una capa, establecer las "Atenuar imágenes a ..." y el 25% al 50%.
- La herramienta de máscara de recorte paleta Capas es una gran manera de recortar las ilustraciones y fotos a una forma específica. El objeto superior en la capa se utiliza como la máscara de recorte.
