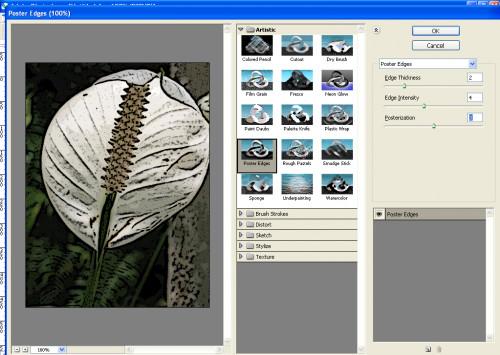-
Cómo convertir una foto en una ilustración en Photoshop
-
Hay grandes artistas entre nosotros que pueden atraer rápidamente cualquier cosa y todo. Luego están el resto de nosotros, que no son tan dotados con un pincel o un lápiz. Para nosotros, el dibujo de un objeto o paisaje es una tarea, por no decir imposible. Sin embargo, hay esperanza. Con Photoshop, sólo toma un par de clics del ratón y no más de un minuto para convertir una foto de un objeto o un paisaje en un ejemplo a mano o ilustraciones en blanco y negro.
Instrucciones
Convertir una foto en una imagen a mano de la
Abra su foto. Asegúrese de que está en modo de color RGB. Ir a "Filtro">> "artísticas", "Bordes". Esto nos lleva a un cuadro de diálogo con un panel de vista previa y tres deslizadores.
2 Ajuste el control deslizante Grosor de borde en 1 o 2.
3 Ajuste el control deslizante Intensidad Edge algún lugar alrededor de 2 a 5. Cuanto mayor sea el número, más los bordes negros que tiene en su imagen.4 El ajuste de la barra Posterización depende de su necesidad y gusto. Cuanto mayor sea el número, más suave será la transición entre diferentes tonos de color. Cuanto menor sea el número, más brusca la transición, lo que podría ser deseable si se va para un aspecto de cómic. Un valor de 3 o 4 por lo general produce un resultado bastante bueno.
Convertir una foto en Negro-y-Blanco Diseño de trazado
5 Abra su foto. No importa si está trabajando en RGB o CMYK.
6 Ir a "Filtro"> "Otros"> "Paso Alto". Esto hace aparecer el cuadro de diálogo de paso alto y da la foto de una mirada de rayos X.
7 El ajuste del radio en el cuadro de diálogo depende del tamaño de la imagen, pero en general, debe ser conservado a menos de 10, y 5 es a menudo un buen punto de partida. La regla es: cuanto menor es el valor de radio es, más detalles el resultado final será con en su imagen final, que puede o no puede ser una buena cosa. Para nuestra imagen de la prueba, que es de 375 por 500 píxeles, se utilizó un radio de 5.0.
8 Ir en "Imagen">> "Ajustes" "Umbral". Se dará cuenta de que la imagen se ve ahora como un dibujo en blanco y negro. En estás usando el modo RGB, arrastrando el regulador de nivel de umbral hacia la izquierda disminuye la cantidad de detalles en el dibujo. Haga esto con cuidado, sin embargo, ya que un ligero ajuste puede conducir a grandes cambios. Si está trabajando en CMYK, es posible obtener una imagen inicial que es sobre todo negro, y arrastrando el deslizador hacia la izquierda va a aumentar la cantidad de detalles que se muestran en blanco.
9 Ajustar el umbral para obtener su imagen cerca de la forma que desee. Lo más probable es que no va a eliminar o editar todos los detalles que desee. A continuación, puede utilizar la goma de borrar y borrar todos los detalles pendientes que no desea conservar. En nuestro ejemplo, hemos borrado las hojas en el fondo.