-
PSD a WordPress Tutorial
-
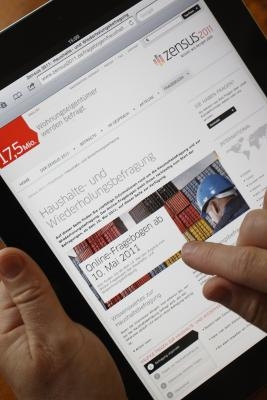
Como la mayoría de las aplicaciones, WordPress, una aplicación líder servidor de blogs, no es compatible con la importación directa de formato de archivo PSD nativo de Adobe Photoshop. Photoshop es, por supuesto, el estándar de la industria de software de edición de imágenes. En su lugar, debe exportar la imagen PSD a un formato compatible en la Web, tales como JPEG, GIF o PNG. Después de exportar el archivo de imagen de Photoshop, a continuación, puede importarlo a un blog de WordPress como lo haría cualquier otra imagen.Instrucciones
Exportación de un PSD a formato web compatible
1 Abra la imagen de Photoshop PSD que desea importar a tu blog de WordPress en Photoshop, o crear una nueva imagen PSD: Haga clic en el menú "Archivo" y seleccione "Nuevo". Esto abre el cuadro de diálogo Nuevo. Desde aquí se puede ajustar el tamaño de la imagen en píxeles al crear imágenes para la Web, la resolución y modelo de color. Los monitores de ordenador exhibición en una de las dos resoluciones: 72 puntos por pulgada o ppp y 96 ppp para monitores de alta definición. A menos que la imagen es en blanco y negro o escala de grises, utilice RGB de 16 bits para el modelo de color.
2 Hacer los cambios de configuración de imagen que desee y haga clic en "Aceptar".
3 Editar la imagen como desee.
4 Haga clic en el menú "Archivo" y seleccione "Guardar como" para abrir el cuadro de diálogo Guardar como.
5 Haga clic en el menú desplegable "Formato" y seleccione el formato compatible con Web deseada. Photoshop tiene numerosas opciones de exportación. Debe elegir JPG, PNG o GIF para la Web. PNG es el último y más grande --- crea el archivo más pequeño sin comprometer la calidad. Pocos diseñadores utilizan hoy en día GIF.
6 Clic en Guardar." Dependiendo del formato elegido en el paso 5, se muestra un cuadro de diálogo que corresponde al tipo de archivo. JPEG, por ejemplo, muestra el cuadro de diálogo Opciones JPEG, lo que le permite establecer la calidad o el nivel de compresión, para la imagen. Cuanto mayor sea la configuración que elija la calidad, mayor será el archivo. Un buen ajuste para la Web es alta. Esta configuración reduce sustancialmente el tamaño del archivo sin degradar notablemente la calidad. Si elige PNG, Photoshop muestra el cuadro de diálogo Opciones de PNG, que ofrece dos opciones: Ninguno Entrelazar y entrelazado. Ninguna de las opciones afecta al tamaño del archivo o la calidad. exportación PNG de Photoshop no le permiten ajustar la compresión o la calidad de la imagen.
Importación de imágenes en WordPress
7 Vaya a su blog de WordPress y de inicio de sesión. Su cuenta se necesita la configuración de permisos suficientemente altas como para permitir la contabilización --- la capacidad de crear y publicar artículos. Esto abre las páginas de administración de WordPress.
8 Vaya a la sección "Mensajes", que se encuentra en la parte superior de la columna de la izquierda, y seleccione "Agregar nuevo". Esto muestra un formulario para la creación de un nuevo artículo. Desde aquí se puede escribir el artículo o importar un archivo de Microsoft Word o de texto. Puede importar una imagen en el artículo en cualquier lugar en lugar en el texto --- la parte superior, inferior o entre cualquier párrafo.
9 Coloque el cursor donde desea colocar una imagen y, a continuación, haga clic en el botón "Añadir imagen" que se encuentra en la sección Subir / Insertar de la página. Esto abre el cuadro de diálogo Agregar una imagen. Haga clic en el botón "Seleccionar imágenes". Esto abre las imágenes Escoja el cuadro de diálogo para subir.
10 Navegue hasta la imagen que desea importar, seleccionarlo y elegir la opción "Abrir".
11 Haga clic en el botón "Insertar en postales". WordPress inserta la imagen en el artículo. Para publicar el artículo para el blog, haga clic en el botón "Publicar".
Consejos y advertencias
- Puede añadir una descripción, texto alternativo y una leyenda durante el proceso de importación de la lista Agregar un cuadro de diálogo Imagen. También puede cambiar el tamaño de la imagen y elegir alinear la imagen en relación con el texto: izquierda, centro o derecha.
