-
Cómo utilizar SMART Notebook 10
-
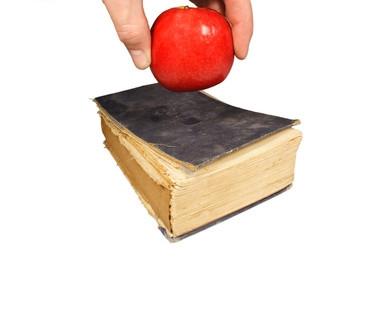
SMART Notebook 10 es el software principal que se utiliza para desarrollar lecciones para el SMART Board. Tanto SMART Notebook 10 y el SMART Board son desarrollados por SMART Technologies. SMART Notebook 10 funciona de manera similar a Windows PowerPoint. El software le da la opción de desarrollar archivos o diapositivas. Se pueden insertar imágenes prediseñadas, sonidos, clips de vídeo o hipervínculos. SMART Technologies tiene una gran galería a elegir para las diapositivas. La galería incluye imágenes, multimedia interactiva, archivos y páginas del cuaderno y fondos o temas. El software se puede utilizar en todos los grados.Instrucciones
1 Haga doble clic en el icono de SMART Notebook. El programa se abrirá un nuevo archivo.
2 Añadir diapositivas, vaya a "Insertar". A continuación, haga clic en "página en blanco". Un atajo es Ctrl + M.
3 Ajuste el color de fondo haciendo clic izquierdo en el ratón. Un menú pop-up. Seleccione "Establecer color de fondo."
4 Insertar imágenes por ir a la galería, que está a la izquierda de la derecha de la página principal. Tendrá un marco de imagen con una escena de la montaña en la ficha. Búsqueda de la imagen mediante el uso de una palabra clave. Haga clic en "Imagen" o "archivo de Notebook." Seleccione la imagen que desea utilizar haciendo doble clic sobre él. Una vez que la imagen está en el archivo, se puede cambiar el tamaño haciendo clic en el lado derecho inferior, en la que aparecerá un pequeño círculo. Haga clic y arrastre el círculo para cambiar el tamaño. Pulse sobre la imagen y arrastre para moverlo donde tiene que estar. La imagen puede estar animada por la izquierda haciendo clic en la opción "Propiedades" de imagen y seleccionando en la parte inferior del menú. Elija "objeto de animación." Seleccione "Tipo".
5 Escribir palabras o frases en la diapositiva. Ellos pueden ser animados de la misma manera que las imágenes.
6 Ir a "Archivo", seleccione "Guardar como", el nombre del archivo y seleccione "Guardar".
Consejos y advertencias
- Guarde la presentación con frecuencia. Si no se guarda, todo el trabajo se puede perder.
