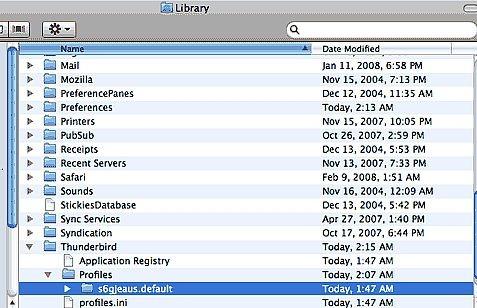-
Cómo transferir la configuración de Thunderbird y correo electrónico en un Mac
-
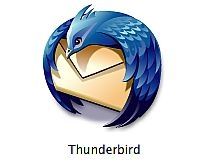
Thunderbird es un programa de correo electrónico gratuito, estable y segura con el filtrado de spam avanzado desarrollado por las mismas personas que liberaron el navegador web Firefox. Si bien es un programa popular, lo hace carecer de la capacidad de mover sus cuentas a un equipo nuevo con facilidad. Frente a una actualización del sistema operativo? O tal vez tiene que mover todos sus programas a un equipo nuevo. Este artículo le mostrará exactamente cómo mover su configuración de correo electrónico Thunderbird y a un nuevo entorno.Instrucciones
1 Thunderbird lanzar en el "viejo" Mac.
2 Vaciar su basura y basura carpetas para cada una de sus cuentas de correo electrónico. Esto hará que se mueve la configuración de un poco más rápido.
3 Cerca Thunderbird.
Busque su defecto Thunderbird carpeta de perfil denominado "XXXXXX.default", donde las X son una mezcla aleatoria de números y letras. En un Mac con OS X que está ubicado en la carpeta de Inicio (o si tiene varios usuarios en su Mac, la carpeta de su cuenta de usuario)> Biblioteca> Thunderbird> Perfiles.
Ya que es posible utilizar varios perfiles en una instalación de Thunderbird, es posible que tenga más de uno.
5
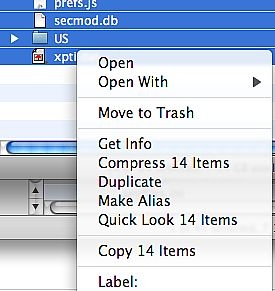
Copiar todos los archivos de la carpeta por defecto para su almacenamiento extraíble o un lugar en la red, o directamente al ordenador nuevo a través de la red. También puede optar por crear un archivo zip y luego mover el archivo ZIP. Comprimir las carpetas en la carpeta por defecto mediante la selección de todos los elementos de la carpeta, haciendo clic derecho y seleccionando la opción "Crear archivo de x Productos" o "comprimir x Productos" (dependiendo de la versión de OS X se está ejecutando).6 Poner en marcha el "nuevo" Mac con Mac OS X y descargar, instalar y poner en marcha Thunderbird. Con el lanzamiento de Thunderbird, el programa creará un nuevo perfil predeterminado en Inicio> Biblioteca> Thunderbird> Perfiles.
7 Apagar Thunderbird.8 Mover (y descomprimir si has cometido un archivo) el contenido de la carpeta por defecto de la "vieja" Mac a la "nueva" de Mac perfil predeterminado para Thunderbird.
Una vez más, la carpeta de perfil predeterminado se encuentra en Inicio> Biblioteca> Thunderbird> Perfiles y se denomina "XXXXXXX.default" en el stand de la X de caracteres aleatorios.
9 Relanzar Thunderbird - sus valores antiguos y correo electrónico están listas para su uso en esta nueva instalación.