-
Cómo asignar objetos de Excel a Word objetos en VBA
-
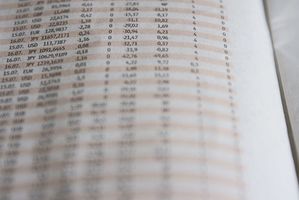
Excel es la hoja de cálculo incluido en el Microsoft Office Suite. Palabra es el procesador de textos en Microsoft Office Suite. VBA (Visual Basic para Aplicaciones) es un lenguaje de programación utilizado para crear macros, que son pequeños programas que automatizan los procesos de las aplicaciones. A menudo es útil para acceder a objetos de una hoja de cálculo Excel y soltarlos en Objetos de palabras sin cambiar de un lado a otro entre las ventanas. El Editor de Visual Basic de Excel permite a los usuarios escribir macros que se comunican entre Excel y Word.Instrucciones
1 Lanzamiento de Microsoft Word. Haga clic en "Inicio", "Microsoft Office Suite", "Palabra".
2 Lanzamiento de Microsoft Excel. Haga clic en "Inicio", "Microsoft Office Suite", "Excel".
3 Iniciar el Editor de Visual Basic. Mientras que la ventana de Excel está en la pantalla, pulse "Alt" y mantenerla oprimida, a continuación, pulse "F11". El Editor de Visual Basic aparecerá por encima de la hoja de cálculo de Excel.
4 Copia el siguiente código para el Editor de Visual Basic. Seleccione el código y haga clic en "Editar", "Copiar". Haga clic en el Editor de Visual Basic a continuación, haga clic en "Editar" y "Pegar".
Sub RangeToDocument ()
'Establecer una referencia a VBE Biblioteca de objetos de Microsoft Word
Dim WDApp Como Word.Application
WDDoc tenue Como Word.Document
'Asegúrese de que se selecciona un rango
Si no TypeName (Selección) = "Rango" Entonces
MsgBox "Please select a worksheet range and try again.",vbExclamation, _ "No rango seleccionado"
Más
' Reference existing instance of WordEstablecer WDApp = GetObject ( "Word.Application")
'Documento activo de referencia
Establecer WDDoc = WDApp.ActiveDocument
'Diapositiva activa Referencia
'Copia el rango
Selection.Copy
'Pegar el rango
WDApp.Selection.PasteSpecial Enlace: = False, Tipo de datos: = wdPasteRTF, _
Colocación: = wdInLine, DisplayAsIcon: = False
' Limpiar
Establecer WDDoc = Nada
Establecer WDApp = Nada
Terminara si
End Sub
5 Guardar el código. Haga clic en "Archivo", "Guardar como". Un diálogo para guardar aparecerá. Dar al archivo un nombre como "Excel-palabra" haga clic en Guardar. El diálogo se seleccionará automáticamente la extensión.
6 Cambiar a la interfaz de Excel pulsando y manteniendo pulsado "Alt" y luego pulsando "F11".
7 Ejecutar la macro. Seleccionar varias celdas de la hoja de cálculo Excel. Haga clic en "Macros", entonces el nombre que dio el macro (en este caso "sobresalir-palabra"). El código copiará los datos de las celdas de un objeto de Excel y luego pegarlo en un objeto de Word y lo mostrará en la ventana de Word.
8 Modificar el código. Abra la macro en el Editor de Visual Basic y editar el código para personalizar la macro para sus necesidades específicas.
