-
Cómo restaurar los archivos temporales en Vista
-
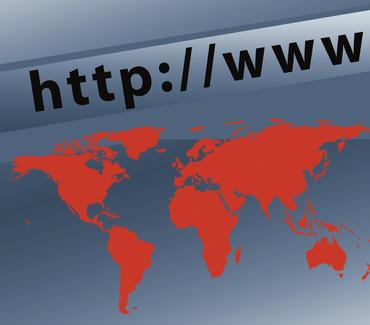
Al visitar sitios web y realizar tareas en el ordenador, Windows Vista crea archivos temporales. Vista utiliza estas copias de seguridad temporales y de almacenamiento para aplicaciones con archivos de gran tamaño, como las herramientas de edición de vídeo y procesadores de texto. Algunos archivos temporales sirven como copias de seguridad de emergencia, mientras que otros incluyen imágenes e información de las páginas web que visita en Internet. El sistema crea un gran número de archivos temporales, que ocupan mucho espacio en el disco duro. Es posible abrir estos archivos temporales en Vista en segundos para ver o en un intento de recuperar y restaurar los datos.Instrucciones
Restaurar archivos de documento de Word Temporal
1 Haga clic en el "botón de Microsoft Office" de Microsoft Word 2007 y, a continuación, haga clic en "Abrir". Haga clic en "Archivo" y luego "Abrir" en el menú Archivo si utiliza Microsoft Word 2010 o 2003.
2 Haga clic en "Recuperar texto de cualquier archivo" en el cuadro de todos los archivos, situado cerca de la parte inferior del lado derecho de la ventana.
3 Escriba "% temp%" (sin las comillas) en el cuadro Archivo campo Nombre. Con ello se abre todos los archivos temporales, incluyendo los archivos ocultos en su sistema Vista. Los archivos ocultos existen archivos ordinarios, tales como archivos de uso poco frecuente, pero con sus características cambiaron para hacerlos oculta a la vista, lo que reduce el desorden.
4 Busque los archivos de documentos de Microsoft Word en la lista de archivos temporales, que se parecen "~ wrdxxxx.tmp," o "~ wrfxxxx.tmp," si usted acaba de perder un archivo de documento. El "xxxx" representa números en el nombre del archivo. También puede buscar archivos de recuperación automática del documento, en caso de que experimentó un corte de energía reciente o se bloqueó el equipo. archivos de recuperación automática pueden parecerse a "~ wraxxxx.tmp", o uno completo tendrá un ".wbk", lo que se llama una extensión, al final del nombre de archivo.
5 Seleccione el documento que desea restaurar y, a continuación, haga clic en "Abrir". Microsoft Word comenzará a recuperarse el documento de Word temporal.
Restaurar cualquier archivo temporal
6 Haga clic en "Archivo" y luego "Opciones" en Microsoft Word 2010. Haga clic en el botón de "Microsoft Office" y luego "Opciones de Word" en Word 2007.
7 Haga clic en la pestaña "Avanzado" en el panel izquierdo de la ventana.
8 Desplácese hacia abajo la parte principal de la ventana a la sección General, haga clic en "Confirmar la conversión del formato del archivo de Abrir" y haga clic en "Aceptar".
9 Haga clic en "Abrir" en el menú Archivo y, a continuación, haga clic en "Recuperar texto de cualquier archivo" en el cuadro de todos los archivos, en el lado derecho de la ventana, cerca de la parte inferior.
10 Escriba "% temp%" (sin las comillas) en el cuadro de campo Nombre de archivo para abrir todos los archivos temporales. Seleccione el archivo que desee y haga clic en "Abrir". Palabra intentará reparar el archivo y le dará instrucciones para guardar el archivo para que sea permanente.
Consejos y advertencias
- Después de hacer clic en "Abrir" en el menú Archivo, seleccione "Detalles" de la lista desplegable de vistas, situado en la parte superior de la ventana. Esto le permite ver claramente los archivos temporales que aparecen en "Tipo".
