-
Cómo dividir una imagen de GIMP en baldosas
-
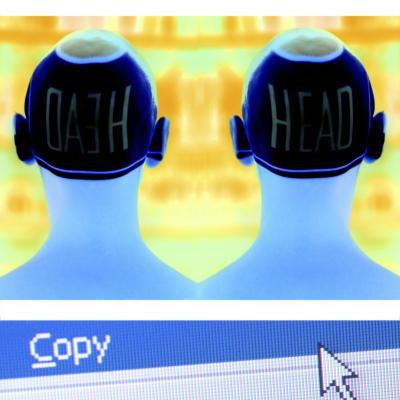
El programa de manipulación de imágenes de GNU (GIMP) es un editor de gráficos que se pueden mejorar las imágenes. Creadores Peter Mattis y Spencer Kimball comenzaron GIMP como un proyecto de estudiantes de la Universidad de California en Berkeley en 1995. Una comunidad de colaboradores y voluntarios comparten tutoriales y técnicas con los usuarios en línea. Puede utilizar el software GIMP para retocar imágenes, archivos de cambiar el tamaño de fotos y prepararse para la Web. GIMP también puede convertir el archivo de imagen en pequeños azulejos mediante la aplicación de filtros que crean pequeñas copias dentro de la imagen original.Instrucciones
1 Abrir el GIMP en su ordenador. Aparece una ventana de imagen en blanco.
2 Haga clic en el botón "Archivo" en el menú de imagen. Una lista de comandos se abre.
3 Haga clic en el botón "Abrir". Una ventana de diálogo titulada "Abrir imagen" muestra las ubicaciones de los archivos.
4 Haga clic para seleccionar el archivo de imagen. Haga clic en "Abrir" en la parte inferior de la ventana de diálogo. La imagen aparecerá en una ventana de imagen.
5 Haga clic en el botón de "filtros" en el menú de imagen. Una lista de los filtros aparece en el menú desplegable.
6 Haga clic en la opción "Mapa". Aparece una lista de filtros, incluyendo "pequeños azulejos."
7 Haga clic en el filtro "Pequeño Azulejos". Una ventana de diálogo titulada "Pequeño Azulejos" abre, con una imagen en miniatura y las opciones de imagen.
8 Haga clic para seleccionar la casilla de verificación de los efectos que desee, tales como las opciones de "flip": "horizontal" o "vertical". Haga clic en el botón de opción "Todos los azulejos, baldosas" "alternos" o "baldosas explícita". La opción de "baldosas explícita" contiene un cuadro de texto para que pueda definir una fila y columna específica.
9 Haga clic y arrastre el botón deslizante para el "Número de segmentos" sección. Previsualizar el efecto de la imagen en mosaico en miniatura.
10 Haga clic en Aceptar." Su imagen se convierte en una imagen en mosaico.
