-
Cómo utilizar el filtro de nitidez en Photoshop
-
Si usted tiene una foto digital o copia escaneada que tiene buena composición, pero es un poco oscuro y fuera de foco, el filtro de Photoshop nitidez puede hacer maravillas para llevar a cabo el brillo, el contraste y la nitidez de la imagen.
Instrucciones
1
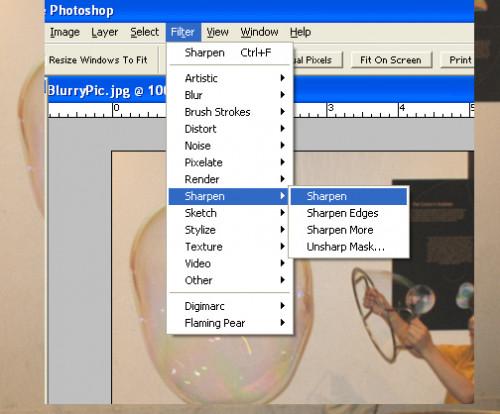
Abra su foto digital en Photoshop. En el menú en la parte superior, seleccione "Filtro", entonces "nitidez". En el menú desplegable verá cuatro opciones, "afilar", "Enfocar bordes", "Enfocar más" y "Máscara de enfoque." Los tres primeros hacen exactamente lo que dicen. El cuarto, "Máscara de enfoque" es una fuente de confusión para los novatos. El nombre proviene de una vieja técnica utilizada con revelado de películas. Lo que realmente hace resaltar las imágenes. Vamos a utilizar más adelante para afinar algunos detalles.2
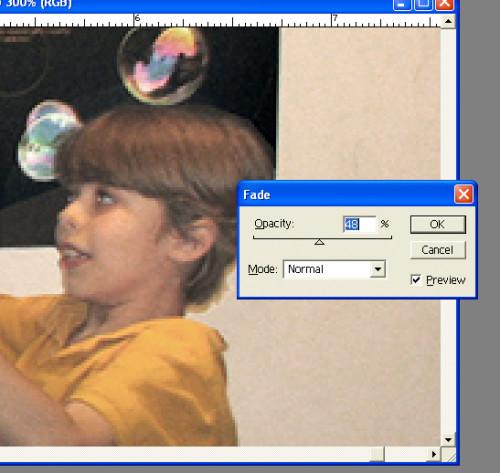
Para empezar, haga clic en "nitidez". La foto agudizará automáticamente por pequeños incrementos. Pruebe varias veces. Usted notará la imagen cada vez más clara, pero si se aplica el filtro demasiadas veces, la imagen comenzará a ser granulada. Si esto sucede siempre puede deshacer (Edición> Deshacer o Edición> Paso atrás), o se puede reducir gradualmente el nivel de nitidez mediante la selección de la opción a desvanecerse nitidez (Edición> Transición de nitidez) La opción de fundido nitidez tiene un control deslizante que pueda ajustar en función del porcentaje de desvanecimiento. Si usted tiene la pequeña caja con la etiqueta "Vista previa" se marca, se puede ver los resultados en la imagen principal a medida que ajusta el control deslizante. Hay otra opción similar a desvanecerse bordes afilados. (Los bordes Edición> Transición afilado)3
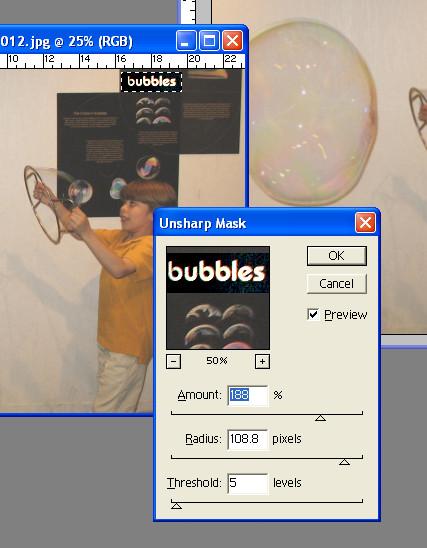
Después de experimentar con los tres primeros filtros, es posible que desee probar el filtro Máscara de enfoque. Este filtro y los otros trabajarán en áreas seleccionadas de la imagen. En este ejemplo, he seleccionado la palabra "burbujas" en el cartel en la pared con la herramienta de selección rectangular. En el cuadro de diálogo del filtro Máscara de enfoque, utilice los controles deslizantes para ajustar el efecto. La pequeña previsualización de la imagen dentro de la caja se puede hacer zoom dentro y fuera haciendo clic en los signos más o menos: (+) o (-). Si pasas el cursor sobre la imagen de vista previa, aparecerá un icono de la mano de una le permiten "pan" o moverse alrededor de la imagen.4
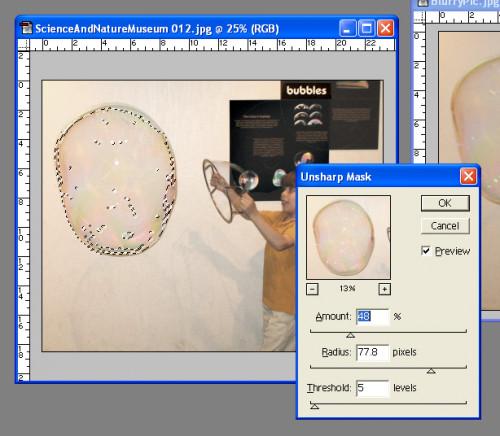
Otras áreas pueden ser seleccionados para mejorar la nitidez. Afilado también tiene el efecto de aumentar la saturación o intensidad del color en la selección, así como el brillo y el contraste. En este ejemplo, la herramienta Varita mágica se utiliza para seleccionar la enorme burbuja. El valor de tolerancia se fijó en 20%, y la mayor parte del interior de la burbuja fue seleccionado por la celebración de la tecla de mayúsculas y haciendo clic en las zonas junto a la otra. A continuación, se utilizó el filtro Máscara de enfoque. Experimento con las selecciones y los distintos filtros.5

Guardar la imagen como un nuevo archivo con un nombre diferente, por lo que siempre puede volver a la original. Su imagen será mejorado para un mayor impacto y claridad de los contenidos.Consejos y advertencias
- No tenga miedo de experimentar. A menudo, los controles deslizantes tienen efectos impredecibles que sólo se pueden descubrir mediante el ajuste de ellos, en sus rangos en diferentes combinaciones con otros controles deslizantes en la misma caja. Sólo tiene que guardar el archivo con un nombre diferente para preservar el original. Recuerde que la herramienta Deshacer es la herramienta más útil en Photoshop.
