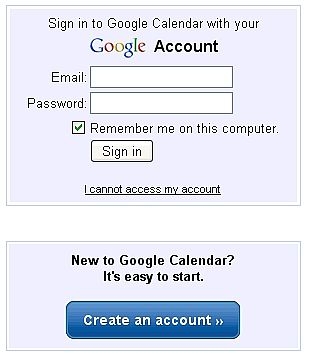-
Cómo incrustar un calendario dinámico en tu página web utilizando calendarios de Google
-
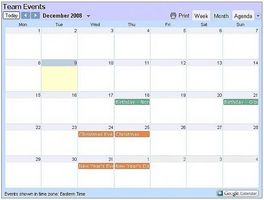
Google Calendar es parte de la suite de aplicaciones web gratuitas proporcionadas por Google. La aplicación del calendario de Google le permite crear y compartir uno o más calendarios que incluyen eventos importantes, citas y reuniones. Google Mail (Gmail) los usuarios apreciarán que Google Calendar está integrado (permite crear un evento en su calendario usando sólo un par de clics, sin salir de Gmail). Calendario de Google hace que la organización de su calendario fácil y divertido, y recordatorios para acontecimientos importantes puede ser enviado al correo electrónico o incluso a su teléfono móvil. Los calendarios se pueden compartir, se accede a través del teléfono móvil, o incluso publicaron usando una variedad de formatos flexibles. En este artículo, voy a proporcionar una visión general de la incrustación de su calendario (s) en su sitio web. Google hace incrustar su calendario rápido y sin dolor, y tiene una variedad de opciones de formato para que pueda proporcionar un aspecto muy pulido y personalizar para el calendario integrado. Esto es ideal para las personas que desean publicar un calendario en su blog o sitio web personal, o para las organizaciones empresariales y otros que desean publicar un calendario basado en web.Instrucciones
Iniciar el sitio web de calendarios de Google (http://calendar.google.com) y firmar en. Si todavía no ha creado su propia cuenta de Google, crea ahora para una cuenta gratuita que se puede utilizar para correo de Google (Gmail), Google Calendar y otras aplicaciones de Google.
2
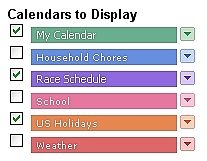
Si todavía tiene que crear su calendario (s), crear un nuevo calendario ahora. Tenga en cuenta que es posible que tenga distintos calendarios, si es necesario (y cada uno puede ser un código de colores para hacer distinción visual fácil). Desde la incorporación de su calendario en una página web significa que va a compartir con el mundo, es posible que desee crear un nuevo calendario para contener sólo los eventos que desea expuesto (en lugar de utilizar su agenda personal).3
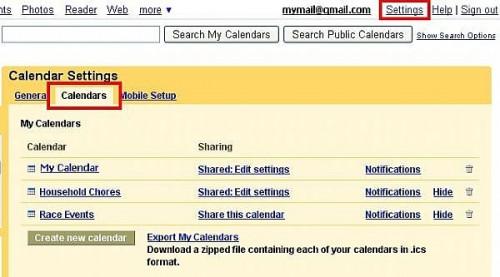
Antes de poder insertar un calendario en una página web, primero debe hacer público el calendario. Haga clic en Configuración (arriba a la derecha de la ventana), y luego elegir los calendarios.4
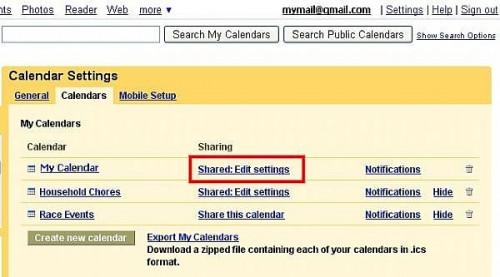
Junto al nombre del calendario que desea hacer pública, haga clic en la opción de activar o editar recursos compartidos.5
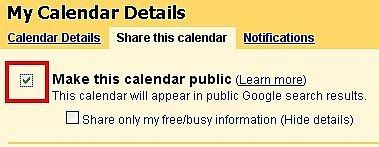
Marque la casilla para "Hacer público este calendario". Tenga en cuenta que los datos de su calendario ahora se pueden incrustar en una página web. Al hacer público el calendario, los datos de eventos también es visible para los motores de búsqueda.6
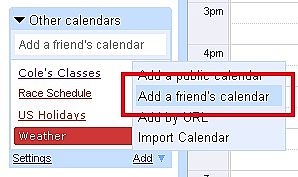
Además de crear sus propios calendarios, puede agregar un calendario que es propiedad de otro usuario (si han optado por hacer público el calendario). Simplemente haga clic en el vínculo Agregar debajo de la lista de calendarios, a continuación, seleccione "Añadir calendario de un amigo". Introduzca la dirección de correo electrónico para añadir el calendario compartido.7
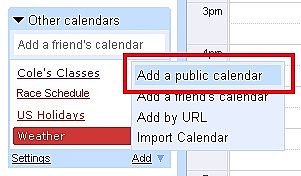
Otra fuente de calendarios se publican calendarios públicos. Puede añadir estos calendarios haciendo clic en Añadir debajo de la lista de calendarios, a continuación, seleccione "Agregar un calendario público".8
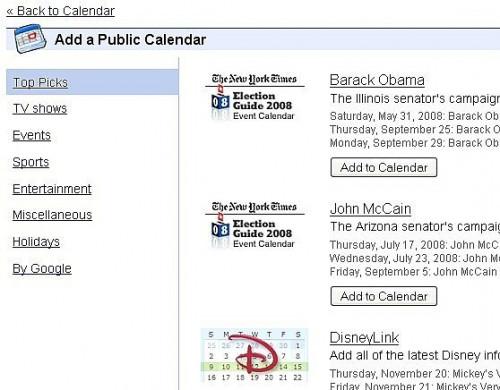
Selecciona el calendario que desee de la lista. Para volver a su propio calendario, haga clic en "<< Volver al Calendario" en la parte superior izquierda de la ventana.9
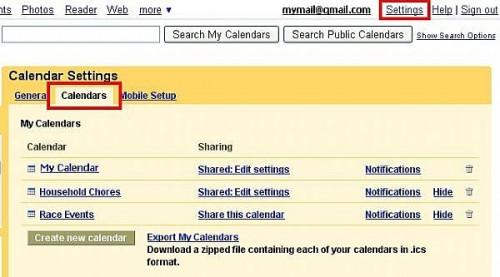
Una vez que haya creado o añadido el calendario (s) que desea publicar, haga clic en Configuración (arriba a la derecha de la ventana). A continuación, haga clic en Calendarios.10
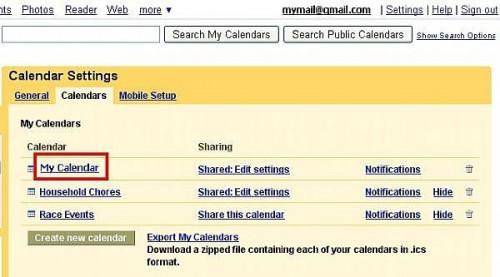
A continuación, haga clic en el nombre del calendario que desea publicar. Si desea publicar varios calendarios a la vez, haga clic en cualquiera de los nombres por ahora. Usted será capaz de seleccionar todos los calendarios que desea incrustar en el paso 12.11
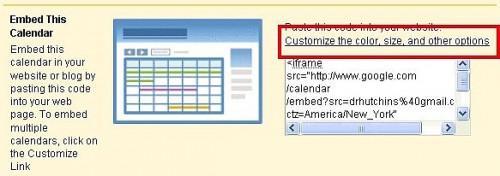
En el Calendario Detalles de diálogo, junto a la sección titulada "Coloca este calendario", haga clic en "Personalizar el tamaño, color, y otras opciones".12
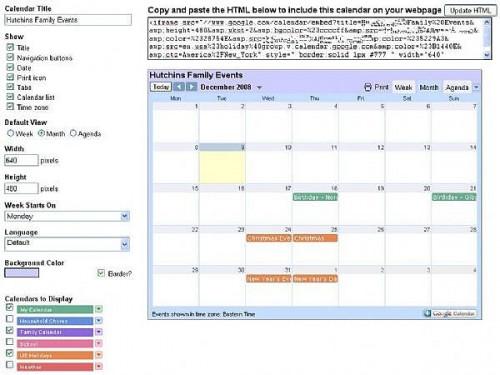
En la pantalla de ayuda de Google Calendar exportable, es posible personalizar la forma en que desea que el calendario que se mostrará. Además, es posible comprobar o seleccionar el calendario (s) que desea incluir. Tenga en cuenta que puede seleccionar varios calendarios, si se desea.13

Una vez que haya seleccionado todas las opciones que desee, haga clic en "Actualizar HTML" (por lo general no es necesario ya que el HTML se actualiza automáticamente cuando se realizan cambios en esta ventana), y luego copiar el texto en la ventana de HTML.14 Pegar el texto copiado en el paso 13 a su página web, donde se desee. Su calendario se mostrará ahora en su página web, lo que refleja los últimos datos de calendario a partir de su calendario (s) Google.
Consejos y advertencias
- También puede mostrar una versión de sólo lectura de su calendario desde otras aplicaciones en formato iCal XML o copiando los enlaces de la sección "Calendario Direcciones" del cuadro de diálogo Detalles del calendario (referenciado en el paso 11). Asegúrese de utilizar los enlaces publicados junto a "Direcciones del calendario"; no comparten los enlaces publicados junto a "Direcciones privadas".
- ¿Quieres compartir un enlace a su calendario como una simple URL? Eso es fácil, también. Desde la sección "Calendario Direcciones" del cuadro de diálogo Detalles del calendario (que se hace referencia en el paso 11), simplemente haga clic en el botón "HTML" junto a "Direcciones del calendario". Una vez más, no comparta enlace publicado junto a "Direcciones privadas".
- Para un proyecto basado en PHP que puede utilizar en sus sitios web, echa un vistazo a la aplicación Calendario Web de código abierto en http://www.k5n.us/webcalendar.php.