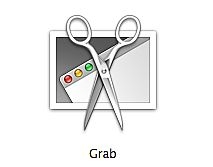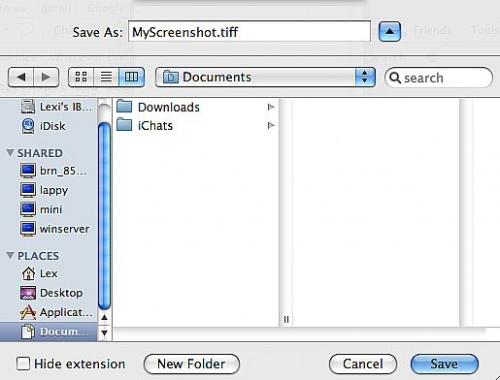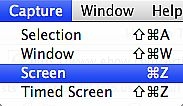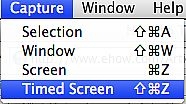-
Cómo tomar capturas de pantalla utilizando agarrar en Mac OS X
-
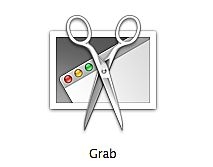
Desde OS 7.6, Apple ha incluido la capacidad de capturar imágenes en pantalla con una serie de atajos de teclado. Con el lanzamiento de Mac OS X de Apple, Apple incluyó Grab, una aplicación de software que permite a los usuarios que hagan lo mismo que los atajos de teclado. Grab tiene algunas ventajas adicionales sobre los atajos de teclado: capturas de pantalla cronometrados, pantalla de vista previa y guardarlos en una carpeta específica. La capacidad de tomar capturas de pantalla es útil para capturar mensajes de error para ayudar en la resolución de problemas, el ahorro de ese fantástico puntuación del juego o nivel secreto, y por supuesto, escribir artículos eHow en aplicaciones informáticas.Instrucciones
Cómo tomar una captura de pantalla de una parte específica de la pantalla
Lanzar la pantalla de Apple captura de aplicación "Grab" mediante la apertura de la carpeta "Aplicaciones" en su buscador y navegar a la carpeta "Utilidades".
2
Seleccione "captura" del menú superior.3
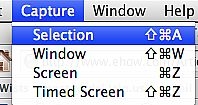
Seleccione la opción "Selección" o utilizar el atajo de teclado pulsando la tecla "Shift", "Comando" (la tecla con el logotipo de la manzana y el símbolo serpenteante cuadrado) y "A" teclas al mismo tiempo. Esto también está anotada como Shift + Comando + A.4 Haga clic y arrastre el puntero para seleccionar el área que desea guardar.
5 Suelte el botón del ratón y se escucha un clic que indica Grab ha salvado a esa parte de la pantalla.6 Seleccione "Archivo"> "Guardar" en el menú superior o utilizar el atajo de teclado Ctrl + S una vez que aparece la vista previa de la pantalla.
Escriba el nombre de su nueva captura de pantalla y seleccione el lugar donde desea guardarlo. El formato de archivo por defecto es ".TIFF"
Cómo tomar una captura de pantalla de una ventana específica
8
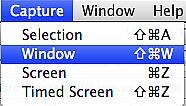
Seleccione "captura"> "ventana" o utilizar el atajo de teclado Shift + Comando + W.9
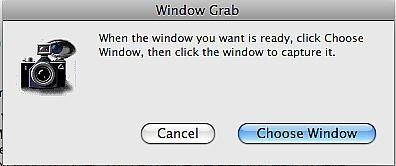
Presione el botón "Elija Ventana" en la "Ventana Grab" ventana de símbolo, a continuación, haga clic dentro de la ventana que desea capturar. Un clic indica Grab ha tomado una instantánea de la ventana.10 Excepto su pantalla después de que aparezca la vista previa en la pantalla.
Cómo tomar una instantánea de pantalla completa
Seleccione "captura"> "Imagen" o utilice el comando de acceso directo del teclado + Z.
12
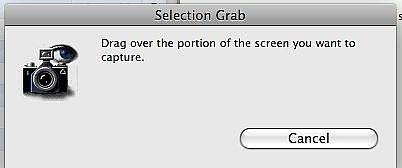
Haga clic fuera del "Screen Grab" ventana de símbolo para tomar su pantalla. Un clic indica Grab tiene su pantalla.13 Guarde el archivo después de que aparezca la vista previa en el ordenador.
Cómo tomar una instantánea Pantalla con temporizador
Seleccione "captura"> "Pantalla con temporizador" o utilice la combinación de teclas Shift + Comando + Z.
15
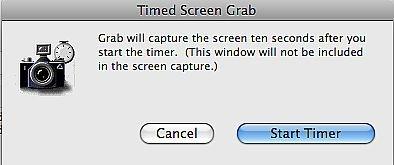
Haga clic en "Inicio automático" en la "captura de pantalla temporizado" del sistema. El temporizador de cuenta atrás, emitirá una señal sonora para indicar a continuación, haga clic en la pantalla ha sido capturado.dieciséis Excepto su pantalla después de que aparezca la vista previa en el ordenador.