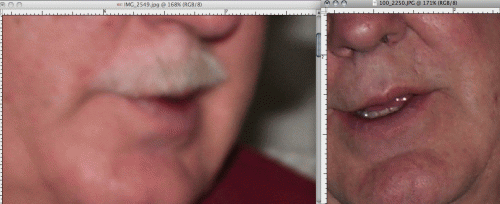-
Cómo eliminar el vello facial en Photoshop
-
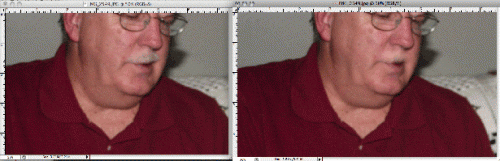
De vez en cuando, usted tendrá esa imagen perfecta, a continuación, observe que usted o su objeto dejaron de afeitarse. O tal vez es posible que sólo quieren dar un aspecto bien afeitado a una persona que tiene el pelo facial. Photoshop ha diseñado herramientas que le ayudarán a eliminar rápidamente el vello facial de una imagen.Instrucciones
Abre la imagen con el vello facial. Si usted tiene una imagen de la persona sin el vello facial, abra esta imagen, así como para comparar a corregir la imagen del vello facial.
2
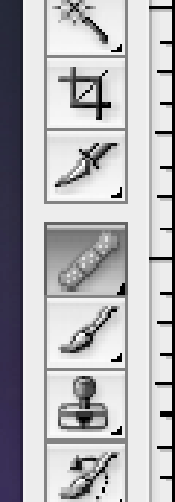
Seleccione el pincel "curación". El "Pincel" puede funcionar para pequeñas secciones de cabello. Si es así, omita el paso 3.3 Seleccionar una muestra. Mantenga pulsada la tecla "Opción" en un Mac o la tecla "Alt" en un PC. Haga clic en una parte de la cara que no tiene pelo. Para aumentar o disminuir el tamaño de la muestra, pulse la tecla "] o [", respectivamente. 4
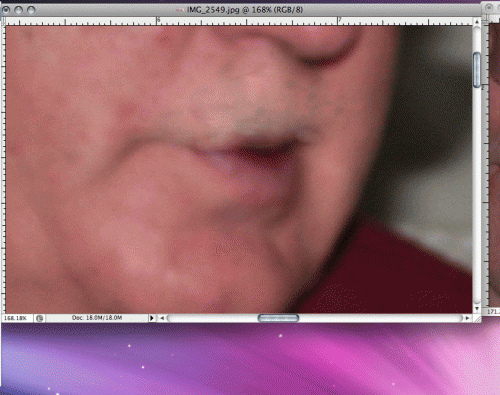
Dibujar sobre el vello facial. A medida que se dibuja, el pincel corrector intentará hacer coincidir la textura y la iluminación con los píxeles muestreados. Tenga mucho cuidado alrededor de la boca, nariz y ojos.5
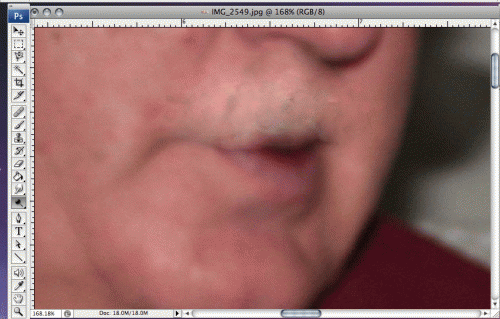
Seleccione la herramienta Dodge. Dibujar alrededor de las partes de la imagen curado que son demasiado oscuras. Repita la curación si es necesario. Repita estos pasos hasta que el vello facial se ha ido.