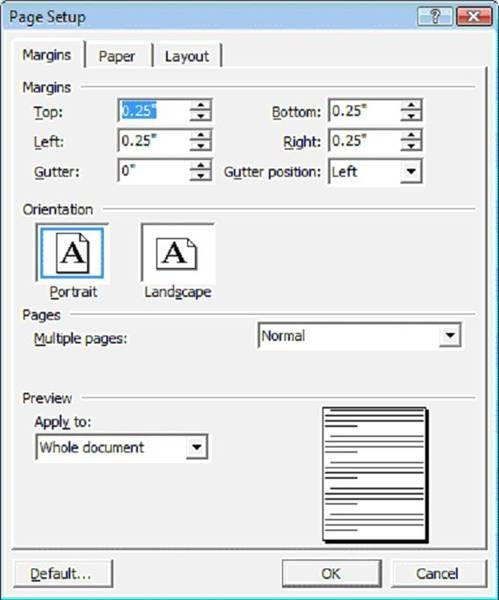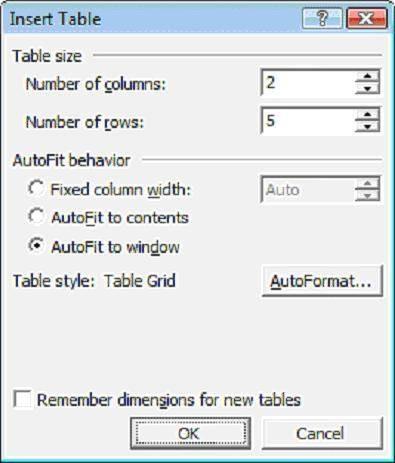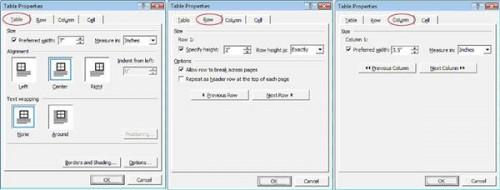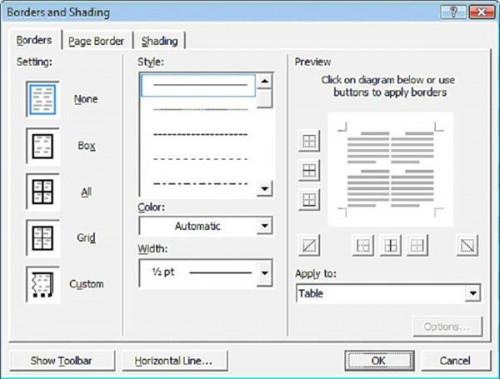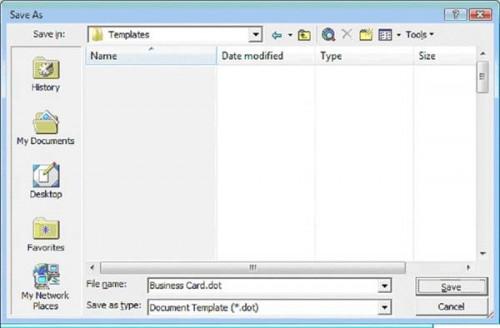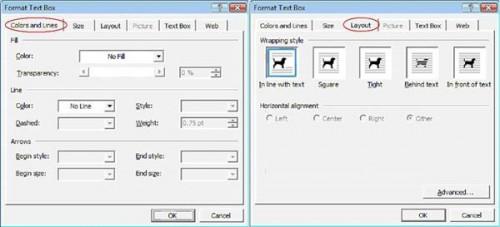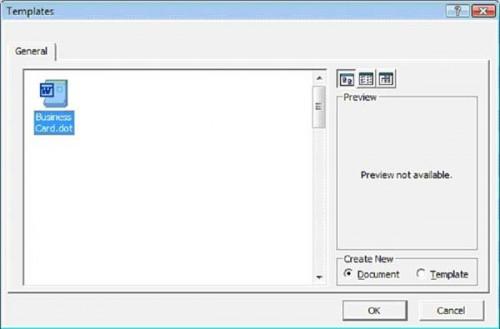-
Cómo crear una plantilla de tarjeta de Nuevos Negocios en Word
-

Usted puede diseñar fácilmente su propia tarjeta de visita mediante la creación de una plantilla con formato simple en Microsoft Word. A continuación, puede guardar y reutilizar la plantilla --- incluso se puede revisar más adelante si es necesario. El beneficio de una plantilla es que nunca cambia cuando se crea un nuevo documento. Por el contrario, va a copiar la plantilla de vista técnico, preservando al mismo tiempo el original para su uso futuro.Instrucciones
Configurar página
1 Antes de diseñar su tarjeta de visita, estableció por primera vez la página.
Lanzar Microsoft Word y abra un nuevo documento (en blanco).En el menú desplegable Archivo, elija Configurar página .... Aparece el cuadro de diálogo Configurar página.
3 En la sección Márgenes, introduzca 0.25 como la medida en la parte superior, inferior, izquierda y derecha campos (como se muestra arriba). Deje el ajuste de canal a 0 ".
En la sección Orientación, seleccione Vertical.
4 Haga clic en Aceptar. El cuadro de diálogo se cierra y los márgenes se cambian.Configuración de tabla
Usted será la creación de una tabla que contiene 10 tarjetas en una página.
En el menú desplegable Tabla, elija Insertar y ... a continuación, haga clic en Tabla. Aparece el cuadro de diálogo Insertar tabla.6 En el campo Número de columnas, escriba 2. En el campo Número de filas, introduzca 5. En la sección comportamiento AutoFit, elija Autoajustar a la ventana (como se muestra arriba).
7 Haga clic en Aceptar. El cuadro de diálogo se cierra y una mesa con 10 células se inserta en el documento.Formateo de la tabla
8 Arrastrar el cursor del ratón desde la primera hasta la última celda para resaltar todas las células.
En el menú desplegable de la tabla, elija Propiedades de la tabla .... Aparece el cuadro de diálogo Propiedades de la tabla.
10 En la ficha Tabla, haga clic en la casilla de la sección Tamaño de comprobarlo. En Ancho preferido, introduzca 7. En la medida en la lista desplegable, seleccione Pulgadas.
En la sección Alineación, elija Centro. En la sección de ajuste de texto, elija Ninguno.
11 En la ficha fila, haga clic en la casilla de la sección Tamaño de comprobarlo. En el campo Especificar alto, entre 2. En el alto de fila es la lista desplegable, elegir exactamente.12 En la ficha Columna, haga clic en la casilla de la sección Tamaño de comprobarlo. En el campo Ancho preferido, introduzca 3.5. En la medida en la lista desplegable, seleccione Pulgadas.
13 Haga clic en Aceptar. El cuadro de diálogo se cierra y las propiedades de la tabla se cambian.
En el menú desplegable Formato, elija Bordes y sombreado .... La Bordes y sombreado aparece el cuadro de diálogo.
15 En la ficha bordes, en la sección Configuración, seleccione Ninguno.
dieciséis Haga clic en Aceptar. El cuadro de diálogo se cierra y las líneas de los bordes desaparecen.17 En el menú desplegable de la tabla, seleccione Mostrar líneas de división. Las líneas de división de fronteras aparecen.
NOTA: Las líneas fronterizas son visibles en la página al imprimir, mientras que las líneas de división de fronteras son invisibles.Cómo guardar el archivo
En el menú desplegable Archivo, elija Guardar. Aparece el cuadro de diálogo Guardar como.
19 En la lista Guardar como tipo desplegable, seleccione Plantilla de documento (* .dot). En el campo Nombre de archivo, asigne un nombre al archivo de plantilla.
20 Clic en Guardar. El cuadro de diálogo se cierra y el archivo se guarda en la carpeta de plantillas.
NOTA: El archivo se guarda con una extensión .dot (en lugar de la habitual .doc), ya que esta es una plantilla, no es un documento estándar.Diseño y diagramación
21 El documento ya está listo para que usted pueda personalizar el diseño de su tarjeta de visita. Después de guardar el archivo, puede hacer cambios en el futuro a la misma, según sea necesario.
NOTA: Asegúrese de no exagerar - demasiado desorden le dará resultados no deseados! Una simple mirada, limpio será mucho más atractivo y eficaz.
22 Tipo y formato del texto deseado para su tarjeta de visita en la primera celda de la tabla. Asegúrese de considerar la siguiente información:
Nombre de la empresa (generalmente más grandes y en negrita)
nombre y el cargo de la persona de contacto
Dirección, ciudad, estado y código postal
Todos los números de teléfono y fax
Dirección de correo electrónico, página web, sitio de redes sociales, etc.23 Para un aspecto más profesional, considerar la adición de algunos de los siguientes gráficos:
logotipo de la empresa
foto de la persona de contacto
Imagen de fondo24 La mejor manera de anclar el texto y gráficos para una posición exacta es mediante la inserción de un cuadro de texto.
En el menú desplegable Insertar, elija Cuadro de texto. El cursor del ratón se convertirá en una cruz (+).25 Arrastre el puntero de precisión en un movimiento diagonal para crear el cuadro de texto donde quiera que en la tarjeta. Arrastre los lados o esquinas para cambiar su tamaño, según sea necesario.
Para formatear el cuadro de texto, en el menú desplegable Formato, elija Cuadro de texto .... Aparece el cuadro de diálogo Formato de cuadro de texto.
27 En la ficha Colores y líneas, cambiar el color de relleno y la línea de color, según se desee.
NOTA: El uso Sin relleno hace que el cuadro de texto de fondo transparente. Sin línea hace que el borde alrededor de la caja de texto invisible.
28 En la ficha Diseño, seleccione En línea con el texto, por lo que el cuadro de texto desplazará a otro texto en la tarjeta.
O, seleccione detrás del texto, por lo que el cuadro de texto se coloca en el fondo, detrás de todo otro texto.29 Haga clic en Aceptar. El cuadro de diálogo se cierra y el cuadro de texto tiene el formato. Repita para añadir cuadros de texto adicionales, según sea necesario.
30 Para añadir gráficos, haga clic en el cuadro de texto para seleccionarlo. En el menú desplegable Insertar, elija Insertar imagen y, o bien Clip Art ... o Desde archivo ... o Desde escáner o cámara. Uno de los diversos cuadros de diálogo aparece.
NOTA: Arte de clip consiste en una colección de gráficos listos para usar; Sin embargo, debe agregarlos al instalar MS Word. O bien, utilizar un archivo gráfico que ya ha guardado en su ordenador o unidad flash. O bien, utilizar una imagen desde un escáner o una cámara digital.31 Buscar el gráfico deseado y haga clic en Insertar. El gráfico aparece en el cuadro de texto. Cambiar el tamaño y colocar el gráfico, si es necesario.
32 Cuando su tarjeta de visita es completa, guardar el archivo (haga clic en Archivo> Guardar).
Duplicando el Diseño
33 Ahora está listo para duplicar la tarjeta en los otros nueve celdas vacías en la página.
Lentamente mueva el cursor del ratón al borde izquierdo de la tarjeta de visita de nuevo diseño. Aparece una pequeña selección de células flecha del cursor.34 clic con cuidado el cursor para resaltar el contenido de la célula. En el menú desplegable Edición, elija Copiar, o simplemente pulse la tecla Control y la tecla "C" al mismo tiempo.
35 Haga clic en una de las celdas vacías, y en el menú desplegable Edición, elija Pegar, o simplemente pulse la tecla Control y la tecla "V" al mismo tiempo. El contenido de la tarjeta de visita aparecen. Repetir en todas las otras celdas vacías.
36 Cuando haya terminado, guarde el archivo (haga clic en Archivo> Guardar), o simplemente pulse la tecla Control y la tecla "S" al mismo tiempo.
Uso de la plantilla
Lanzamiento de Microsoft Word. En el menú desplegable Archivo, elija Nuevo. Aparece el cuadro de diálogo Plantillas.
NOTA: Algunas versiones de MS Word requieren que se haga clic en el enlace, además, en Plantillas generales en el lado derecho de la pantalla antes de que aparezca el cuadro de diálogo.38 Seleccione la nueva plantilla de tarjeta de visita y haga clic en Aceptar. Se abre el nuevo documento de la tarjeta de visita.
39
Para imprimir sus tarjetas (10 en una página), en el menú desplegable Archivo, seleccione Imprimir .... O simplemente pulse la tecla Control y la tecla "P" al mismo tiempo. Aparece el cuadro de diálogo Imprimir.
40 En el campo Número de copias, introduzca el número de páginas de las tarjetas de visita que desea imprimir. Haga clic en Aceptar. Las páginas se imprimen.
41 Debe cortar las tarjetas de tamaño (2 "x 3,5"), a menos que compre un pre-corte de papel de tarjetas de paquetes. (Ver Consejos).Consejos y advertencias
- NOTA: Hay muchas fuentes disponibles que se pueden utilizar. Sin embargo, tenga en cuenta que sus fuentes no estén disponibles si imprime formar otro computer.You puede crear fácilmente un segundo conjunto de tarjetas de visita mediante la duplicación de la primera serie y hacer los cambios que desee. Para reproducir la plantilla, en el menú desplegable Archivo, elija Guardar como aparece .... El cuadro de diálogo Guardar como, donde se puede asignar un nombre al nuevo archivo y proceder a realizar y guardar los cambios. Repita como colores y texturas de papel de tarjetas necessary.Various están disponibles en las tiendas de artículos de oficina. Usted puede comprar un paquete de Avery en la mayoría de tiendas de artículos de oficina por alrededor de $ 15,99 - produce 200 tarjetas.
- Asegúrese de que su impresora puede manejar la tarjeta de papel deseado.