-
Microsoft Office OneNote Tutorial
-
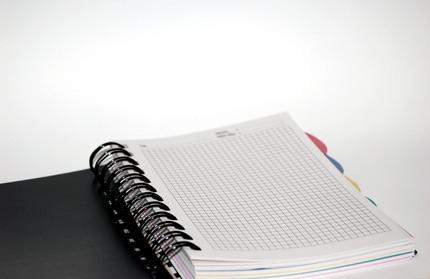
Imagine un aglutinante. Deslizar algunas divisiones en los anillos, la titulación de cada forma que desee. Llenar el cuaderno con páginas en las que se pueden introducir notas, pensamientos apuntadas, audio o vídeo grabado, documentos adjuntos, tareas creadas y correo electrónico guardados. Esta es la metáfora de Microsoft Office OneNote 2010. La mayoría de software de gestión de información personal necesita una gran cantidad de información como entrada y lo almacena de una manera lineal. OneNote 2010 de la función de forma libre se puede personalizar fácilmente para satisfacer las necesidades específicas del usuario.Instrucciones
Creación de la Notebook
1 Abrir OneNote 2010. Haga clic en la pestaña Archivo, seleccione "Nuevo" y haga clic en el icono que representa la ubicación de almacenamiento del ordenador portátil deseada: Informática, SharePoint, o Red. Escriba el nombre de la portátil en el campo bajo "2. Nombre:" y luego vaya a la carpeta en la que se almacenará el bloc de notas. El nuevo portátil se abrirá en una nueva sección sin nombre y una página sin título. Haga clic en la pestaña de la portátil y seleccionar "Propiedades". Elija un color para el bloc de notas, cambiar el nombre para mostrar, si se quiere, o cualquier otra información que se muestra.
2 Haga clic en la pestaña divisora, "Nueva Sección", y seleccione "Cambiar nombre". En el campo que aparece, escriba el nombre de la sección. Haga clic en la pestaña sección y seleccione "sección de color" para cambiarla, si así se desea. Crear divisores adicionales, conocidos como "Secciones", haciendo clic en la pequeña pestaña starburst gris a la derecha de la última Sección creada. Haga clic derecho y "Cambiar el nombre de" nuevas secciones.
3 Escriba el nombre de la página en la línea de puntos que rodea un rectángulo redondeado en la parte superior de cualquier página de nueva creación. No es necesario para poner el contenido de una página. Crear páginas adicionales utilizando la misma plantilla que la página existente haciendo clic en el icono "Nueva Página" en la parte superior izquierda del divisor.
4 Crear nuevas páginas de plantillas haciendo clic en el triángulo negro abajo a la derecha del icono "Nueva Página" y seleccionando "Plantillas de página." Un panel de tareas se abrirá con una gran selección de plantillas o el acceso a un asistente para crear nuevas plantillas. Puede modificado una plantilla suministrada para satisfacer las necesidades específicas y luego guardarlos con un nuevo nombre: La próxima vez que seleccione el triángulo hacia abajo, las plantillas utilizadas más recientemente aparecerán en la lista desplegable.
Introducción de información
5 Coloque el cursor en cualquier posición en una página nueva o existente. Comenzar a introducir datos y un "contenedor" de datos aparecerá para registrar el trabajo. Si utiliza un ordenador tableta o pantalla táctil, OneNote colocará el material escrito a mano o dibujado dentro de un contenedor. Si la tableta o pantalla multi-táctil es sensible a la presión, OneNote aumentará la anchura o la densidad de los movimientos de la pluma, lo que refleja la presión. Cada página puede contener varios contenedores. Los contenedores pueden solaparse, estar dispuestos a la parte delantera o trasera, y se movieron en cualquier parte de una página.
6 tablas de acceso, listas de viñetas, listas de números y estilos de texto de la pestaña "Inicio". Esto permite que la nota básica de formato dentro de la página de OneNote.
7 Insertar imágenes, "Smart Art" e hipervínculos de la ficha "Insertar". Insertar "impresiones" de Word, Excel y PowerPoint utilizando el comando "File Impresión" del grupo "archivos" en la ficha "Insertar". Este mismo grupo permite adjuntar archivos y escaneo directamente en la página, y el audio y el vídeo.
8 Enviar páginas Web, correo electrónico, las tareas de Outlook y citas como las nuevas páginas a OneNote clic en el "botón Enviar a OneNote en la" pestaña "en Outlook y el" Inicio "lista de menú desplegable Herramientas en Internet Explorer.
9 Inserte accesos directos a documentos, archivos y programas de arrastrar y soltar los iconos desde el Explorador de Windows o el escritorio.
Consejos y advertencias
- contenedores de datos están esencialmente "flotando" celdas de la tabla no unido de la página.
- El contenedor puede "contener" cualquier fuente de datos incluyendo imágenes, correo electrónico, tareas, páginas Web, y la entrada de datos con pantalla táctil.
- Cuadernos se pueden sincronizar con SharePoint para red y el uso de grupos de trabajo.
- Cuadernos pueden por sincronizado de almacenamiento en la nube para acceder desde cualquier ordenador conectado a Internet accesible.
