-
Cómo restaurar los archivos movidos
-
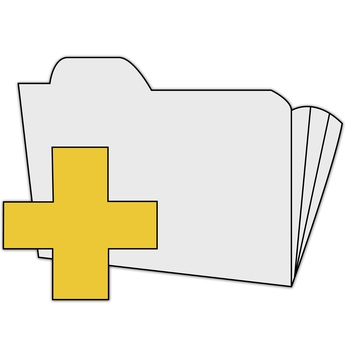
Los sistemas operativos Windows utilizan una función llamada "Windows Explorer", que le ayuda a encontrar, ver y administrar los archivos en su computadora. Esta característica es más reconocible cuando se hace clic en el icono "Mi PC", se abre una ventana que ofrece una visión general de los archivos y recursos en el sistema. Además de los archivos que muestran, Explorer es interactivo, permitiendo el movimiento de archivos. Si se comete un error en el movimiento de un archivo, Explorer tiene un comando llamado "Deshacer" que le permite mover el archivo a su ubicación original.Instrucciones
1 El acceso "Explorador de Windows." Si "Windows Explorer" está todavía abierta después de que el archivo se ha movido, a mantenerla abierta y continúe con el paso 2.
Si ha cerrado "Explorador de Windows", volver a abrirla haciendo clic en el botón "Inicio" y la crianza del menú "Inicio". En "Todos los programas", buscar la carpeta "Accesorios", y haga clic en "Windows Explorer". Otra forma de abrir el Explorador de Windows es que haga clic en el botón "Inicio" y seleccione "Explorar".
Navegar de vuelta a la carpeta original donde tuvo lugar el archivo de movimiento.
2 Localizar "Deshacer" en la "barra de comandos." En la parte superior de "Windows Explorer", encontrará la barra que ejecuta los comandos, que es también el lugar donde residen los botones "Borrar" "atrás". Busque el símbolo universal de "Deshacer", una flecha en forma de U que apunta hacia la izquierda. Haga clic en el botón "Deshacer" y el archivo se moverá de nuevo a su ubicación original.
Si el símbolo "Deshacer" no aparece, continúe con el paso 3.
3 Localizar "Deshacer" a través de la barra de "Menú". En la parte superior de "Windows Explorer", encontrar el "Menú", que tendrá opciones comunes como "Archivo", "Editar" y "Vista". En la barra de "Menú", haga clic en el menú desplegable "Editar". En ese menú, haga clic en "Deshacer Mover", que restaurará el archivo a su ubicación original.
Si el "Menú" no está presente, continúe con el paso 4.
4 Localizar "Deshacer" en el menú "Organizar". En la parte superior de "Windows Explorer", encontrar el botón con la etiqueta "Organizar" y haga clic en él. En el menú desplegable encontrar "Deshacer" y haga clic en él para mover el archivo de nuevo.
Consejos y advertencias
- Si los archivos se mueven a la "Papelera de reciclaje" y no se pueden recuperar mediante los pasos anteriores, trate de ir directamente al archivo en la "Papelera de reciclaje" y haga clic en él para otras opciones.
- Los sistemas operativos Windows son altamente personalizables y varía en los diferentes versiones, por lo que la ubicación de su "Explorador de Windows" pueden haber cambiado desde la ubicación predeterminada en función de sus preferencias. Trate de hacer una "búsqueda de Windows" para encontrar "el Explorador de Windows."
- El uso de "Deshacer" es más eficaz inmediatamente después de mover el archivo. Sin embargo, si el comando "Deshacer" se utiliza minutos después de que el archivo se ha movido, es posible que aún tenga éxito en su uso. Tenga en cuenta que los pasos realizados después del movimiento carpeta original se perderán también.
