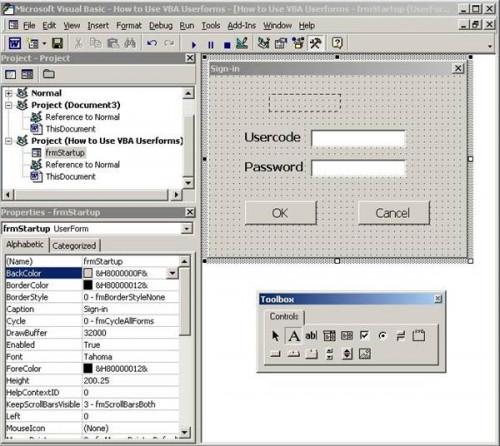-
Cómo utilizar VBA userforms
-
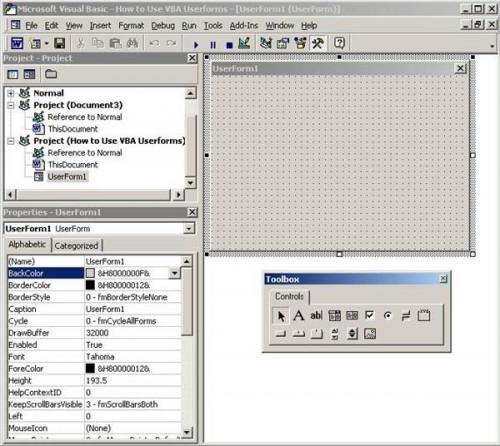
VBA (Visual Basic for Applications) es el lenguaje de programación integrado que añade profundidad y facilidad de uso de macros de Microsoft Office. Pueden generar diálogos y formas, prueba de integridad de datos y mostrar los resultados de programas como Word y Excel. El formulario de usuario es un objeto de VBA que representa el diálogo y la lata contiene campos de entrada, los controles y la codificación para gestionar la forma. Por lo general debe tener alguna experiencia en programación para utilizar este formulario.Instrucciones
1 VBA pantalla seleccionando el menú, a continuación, "Macro" y, por último, en "Herramientas" "Editor de Visual Basic." Aparece la ventana de VBA.
2 Seleccione el menú "Insertar" y "formulario de usuario." Un formulario de usuario en blanco con asas aparece a la derecha y una ventana "Caja de herramientas" que aparece a continuación. Un icono de UserForm aparece en la ventana "Proyecto" en la parte superior izquierda. La ventana "Propiedades" en los cambios más bajo, izquierdo para mostrar las propiedades de formulario de usuario. Si estas ventanas están desaparecidos, elegir desde el menú "Ver".
3 Cambiar el tamaño el formulario de usuario haciendo clic en un mango, manteniendo pulsado el botón izquierdo del ratón y arrastrando el controlador.
4 Cambiar el nombre el formulario de usuario a algo más relevante haciendo clic en el nombre en la ventana "Propiedades". Escribir un nuevo uso de la forma "frm <nombre>", que sigue el estilo de programación recomendada. Ejemplos de nombres incluyen "frmStartup" o "frmMain."
5 Cambie el título haciendo clic en la propiedad "Caption" e introduciendo un nuevo nombre. Debido a que este nombre aparece en la parte superior del formulario de usuario, introduzca uno que sea significativo para el usuario como "Inicio de sesión" o "principal".
6 Ajustar las propiedades adicionales si es necesario haciendo clic en sus valores. A continuación, puede establecer nuevos valores escribiéndolos en o seleccionándolos de una lista desplegable. Por ejemplo, para cambiar el color de fondo, haga clic en la propiedad "BackColor", seleccione la pestaña "paleta" y elegir un nuevo color.
Agregar controles de la caja de herramientas. Si esta ventana no está visible, elija el menú "Ver" y seleccione "Caja de herramientas". Haga clic en el control de la caja de herramientas que desee agregar y soltarlo en el formulario de usuario. Tenga en cuenta que la información contenida en las "Propiedades" ventana cambia para relacionan con el control de la corriente. Para definir las propiedades de otros controles o el formulario de usuario, elegir un nuevo control en el desplegable de la parte superior de la ventana.
8 Cambiar una propiedad de control haciendo clic en la propiedad y escribiendo un nuevo valor o elegir uno de la lista desplegable. Cambiar el tamaño de los controles por sus asas, o haga clic en sus centros para moverlos alrededor de la forma.
9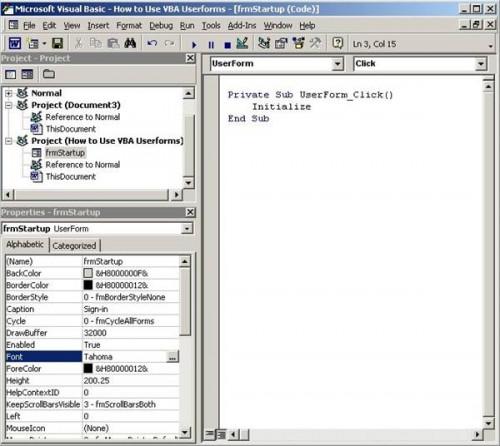
Introducir código para el propio formulario de usuario al hacer clic en el botón de primera "Seleccionar objetos" en la caja de herramientas y, a continuación, haga doble clic en cualquier parte en blanco de la forma. La ventana de código aparece a la derecha con un espacio en blanco "Haga clic en" subrutina. Introducir código según sea necesario o introducir una nueva subrutina por la elección de un nombre en la lista desplegable "subprogramas" en la parte superior derecha. Observe que puede introducir el código para diferentes controles haciendo clic en el menú desplegable "control" en la parte superior izquierda.
10 Volver a el formulario de usuario según sea necesario haciendo doble clic en su icono en la ventana de "Proyecto". No se olvide de guardar con frecuencia a medida que construye la forma.
11 Pruebe su creación haciendo clic en el botón "Reproducir" de la barra de herramientas "Estándar" en la barra de herramientas superior. Si esta barra no aparece, selecciona el menú "Ver" y luego "Barras de herramientas" y, por último, "Estándar".12 Cierre la ventana y volver al documento de Word seleccionando el menú "Archivo" y luego la opción "Cerrar".