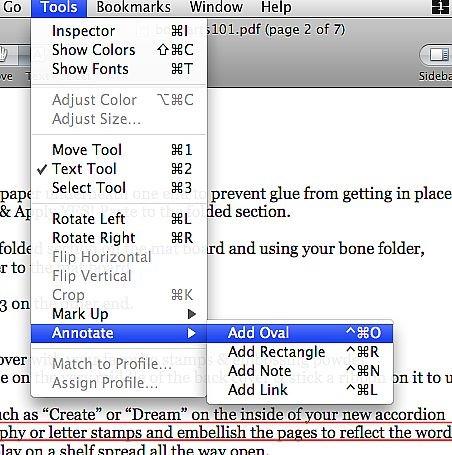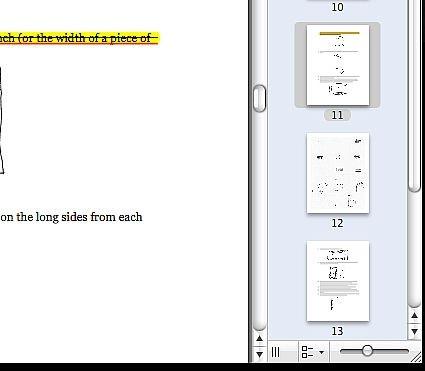-
Cómo editar archivos PDF con vista previa de Mac OS X Leopard
-
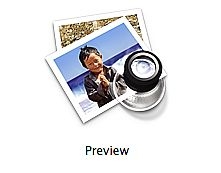
Con el lanzamiento de Mac OS X Leopard (10.5) se produjo un gran impulso en las características de vista previa, la aplicación PDF / vista previa de la imagen de Apple. Junto con las capacidades de edición de imágenes completamente nuevas y muy poderoso, Ver ahora tiene la posibilidad de editar, anotar, combinar e incluso añadir imágenes a un archivo PDF. La anotación de archivos PDF es muy útil cuando se necesita hacer comentarios sobre el contenido o resaltar ciertas secciones sin modificar el contenido de un PDF.Instrucciones
Cómo crear un archivo PDF
1 Abrir un documento en cualquier programa (documentos de Word funcionan bien, al igual que los archivos de texto, RTF o cualquier otro documento).
2 Seleccionar> "Archivo" "Imprimir".
3 Haga clic en "PDF" en la esquina inferior izquierda de la pantalla de impresión.
4 Seleccione "Guardar como PDF", escriba el nombre del archivo y haga clic en "Guardar".
Cómo resaltar el texto
5 Abra el PDF en Vista previa.
6
Seleccionar una línea de texto en el PDF.
7 Haga clic en "Herramientas" en el menú superior.
8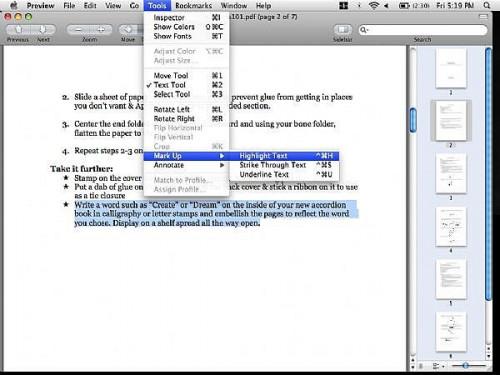
Desplácese hacia abajo para "Mark Up" y haga clic en "Resaltar texto."
9
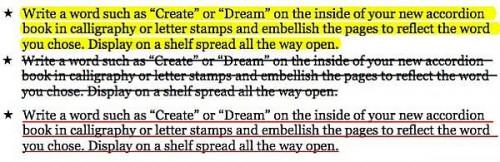
El texto debe ser resaltado en amarillo. También puede subrayar y tachar (colocará una línea a través de su texto) con el "subrayar el texto" y "Golpe a través del texto" opciones.Cómo hacer anotaciones en PDF
10 Abra el PDF en la vista previa de Mac OSX.
11 Haga clic en "Herramientas" en el menú superior.Vaya a "Anotar" y haga clic en "Añadir oval" (también se puede añadir un rectángulo).
13
Arrastre el ratón para crear un óvalo alrededor de algún texto.14 Haga doble clic en el cuadrado gris en la esquina inferior derecha.
15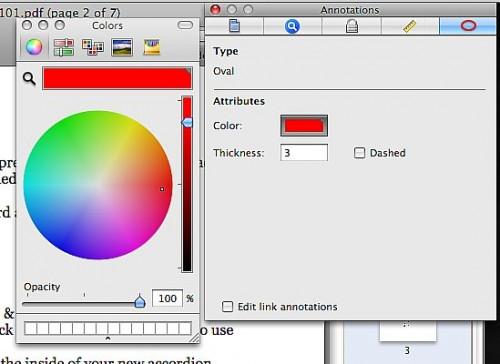
Haga clic en el cuadro "Color" para cambiar el color de su forma ovalada y se puede cambiar el grosor de la línea tecleando un número diferente en el cuadro "Espesor". También puede marcar la casilla de verificación "La" hacer una línea discontinua.
dieciséis
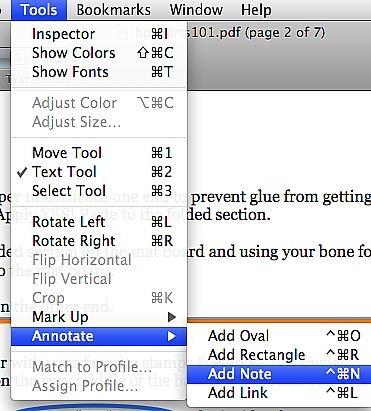
Haga clic en "Herramientas", vaya a "Anotar" y seleccionar "Añadir Nota".17
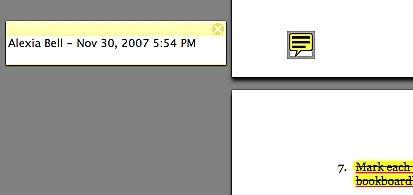
Haga clic en el archivo PDF en el que desea agregar la nota.18
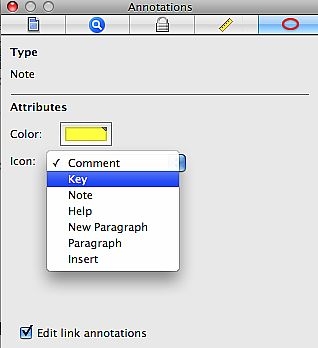
Haga doble clic en la nota.19
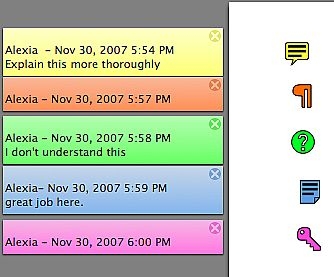
Seleccione el tipo de cuenta que desea agregar en la ventana "Anotaciones" haciendo clic en el icono "" desplegable. Esto cambiará el icono situado junto a la ventana de nota. También puede alterar el color de la nota y el icono.20 Escribe la nota en la caja de billetes.
Cómo mover, añadir páginas y combinación de archivos PDF
21 Abra uno de los archivos PDF en Vista previa.
Seleccione una página en la barra lateral y haga clic y arrastre la página para moverlo a otro lugar en el documento.
23 Ir al Finder y busque una imagen que desea agregar al PDF.
24 Arrastre la imagen a la barra lateral, en dos páginas. Usted ha añadido ahora una página para el PDF.25 Utilice el Finder para encontrar otro PDF que desea agregar al final de su PDF actual.
26 Arrastrar todo el PDF en la barra lateral, por debajo de la última página del documento PDF actual. Ahora ha combinado dos archivos PDF en uno solo.
Consejos y advertencias
- Guarda tu trabajo.