-
Cómo personalizar su Pop-Ups en Access 2007
-
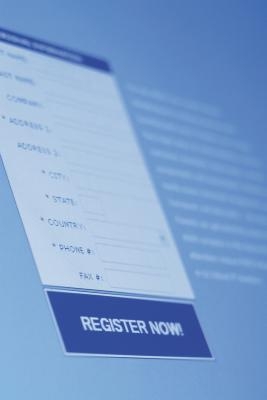
Se puede crear una variedad de formas en su base de datos Microsoft Access. formas emergentes son similares a otras formas en la forma en que son creados y modificados, y aparecerán las mismas opciones cuando se accede al modo de diseño. La diferencia se produce al seleccionar la opción pop-up. En lugar de aparecer como una nueva pestaña junto a sus otras tablas, consultas e informes, la forma emergente aparece por encima de todas las demás pantallas. Personalización de la forma se asegura que proporcionará el más accesibilidad a la base de datos.Instrucciones
1 Haga clic en el formulario emergente en el panel de navegación y seleccione "Vista Diseño" para abrir el formulario en el modo de edición. Haga clic en la casilla de "Hoja de propiedades" en la pestaña "Diseño" de la cinta en la parte superior de la página. En el cuadro desplegable "Selección de tipo", seleccione "Formulario".
2 Haga su formulario emergente de la ventana primaria cambiando la opción "modal" a "Sí". Con esta opción seleccionada, el usuario no será capaz de seleccionar cualquier otra ventana en el interior de Acceso mientras que la forma es abierta. Lo utilizan para expresar los mensajes importantes, pantallas de inicio de sesión o advertencias.
3 Añadir una imagen de fondo a la forma mediante la adición de un archivo a la opción "Imagen", seleccionar ya sea vinculado o incrustado. Cambiar las líneas divisorias, barras de desplazamiento y bordes seleccionando la opción "No Sí /" opción en el menú desplegable asociado. Para mostrar una cantidad limitada de registros, utilice las opciones de filtro en la pestaña "Datos" de la hoja de propiedades.
4 Personalizar la apariencia y la organización de su formulario al hacer cambios dentro de la sección "Detalle" de la pantalla de diseño de formularios. Resalte cuadros de texto para cambiar el tipo de letra, color y tamaño. Añadir nuevos controles como cuadros combinados, subformularios y botones mediante la selección de los "controles" herramientas aplicables en la cinta.
5 Haga clic en el botón "Agregar campos existentes" en la cinta para añadir nuevos campos de su origen de registros. Arrastre los campos desde el listado a su forma, y organizarlos mediante el uso de las herramientas bajo la etiqueta "Organizar". Seleccione la pestaña "Inicio", haga clic en "Ver" y seleccione "Vista Diseño" para revisar los cambios.
Consejos y advertencias
- Si las pestañas "Diseño" o "formato" de la cinta no proporcionan las opciones que está buscando, trate de encontrar una opción correspondiente en la "Hoja de propiedades." Se ofrece algunas opciones que no están disponibles en otros lugares.
