-
Cómo agregar un borde a Adobe Photoshop Elements 8
-
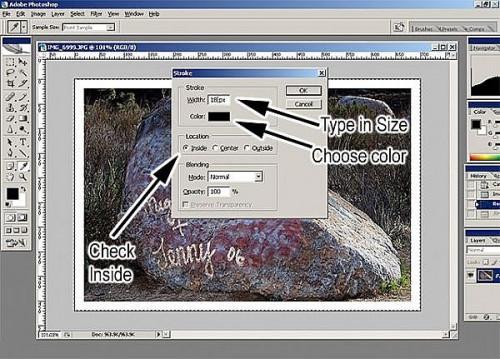
Fronteras llaman la atención sobre las imágenes que lo rodean. Tome ventaja de este hecho mediante el uso de Adobe Photoshop Elements 8 para agregar bordes a sus fotografías. Al completar este proyecto después de optimizar la exposición de imagen con la nueva herramienta "exposición de Photomerge", puede crear imágenes aún más convincentes. Para agregar un borde con Elements 8, cargar la imagen a la que desea añadir un borde; seleccionar el contorno de la imagen; ampliar el esquema con el comando "Frontera"; luego llenar la frontera con un patrón.Instrucciones
1 Haga clic en el menú "Archivo", a continuación, haga clic en el comando "Abrir". Navegar a la imagen a la que desea añadir un borde, a continuación, haga doble clic en la imagen para cargarla para su edición.
2 Haga clic en el icono de lazo en la paleta de herramientas para ejecutar la herramienta de selección "Lasso", a continuación, haga clic en el ratón en una parte de la imagen a través del cual desea que la frontera se ejecute. Por ejemplo, si desea crear un borde alrededor de una persona, haga clic en un lugar de la imagen, donde la imagen de la persona cumple con el fondo de la imagen.
3 Arrastrar el ratón alrededor del objeto al que desea agregar el borde, a continuación, suelte el ratón para completar la selección. Haga clic en el menú "Seleccionar", a continuación, haga clic en "Modificar". Haga clic en "Border" para abrir un cuadro de diálogo para especificar el ancho del margen.
4 Escriba un número entre 15 y 150 para indicar el ancho del borde en píxeles, a continuación, haga clic en "Aceptar" para crear el borde de la selección que se describe en el paso 3.
5 Haga clic en la muestra de color superior en la parte inferior de la paleta de herramientas. Los elementos se abrirá un cuadro de diálogo que le permite especificar un color de primer plano. Haga clic en un color y luego haga clic en "Aceptar" para cerrar el cuadro de diálogo. La herramienta de "relleno degradado" se mezcla el color elegido en el color de fondo, que va a retomar siguiente.
6 Haga clic en la muestra de color más baja en la parte inferior de la paleta de herramientas, a continuación, utilizar las instrucciones del paso anterior para seleccionar un color de fondo para la función "relleno degradado".
7 Haga clic en rectángulo de varios colores de la paleta de herramientas para ejecutar la función "relleno degradado". Haga clic en la primera lista desplegable encima de la lona para abrir la ventana "selector de degradado", a continuación, haga clic en un icono para el estilo de degradado que desea para la frontera.
8 Haga clic en el ratón por encima de la frontera realizada en el paso 4, a continuación, arrastre el ratón hacia abajo hasta que el cursor del ratón está por debajo de la frontera. Suelte el ratón para añadir el relleno degradado y completar la frontera.
Consejos y advertencias
- Cuanto mayor sea el tamaño de píxel, más gruesa será la frontera.
- Para crear un borde de aspecto salpicado, seleccione Disolver de la sección Opciones del comando Fill.
- Antes de editar una imagen, guarde el archivo con un nombre diferente al seleccionar Guardar como en el menú Archivo. Esto le permite editar la imagen sin tener que preocuparse por el original.
