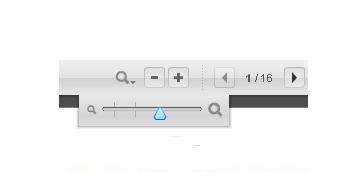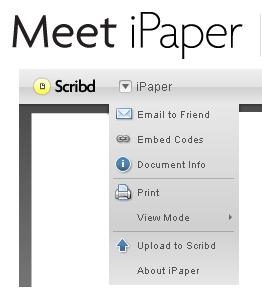-
Cómo utilizar iPaper por Scribd
-

IPaper, una aplicación desarrollada por Scribd, es un formato de documento diseñado específicamente para la web. A diferencia de los formatos de documentos regulares, iPaper se ve desde dentro de su navegador, lo que elimina la necesidad de descargar ni instalar ninguna aplicación adicional para ver un documento iPaper. Casi cualquiera de los formatos de documentos populares, se puede convertir en iPaper, incluyendo Word, PowerPoint, Adobe PDF y documentos de Open Office. Esta aplicación única se construye con Adobe Flash. Así que si usted puede ver YouTube en su PC, puede utilizar iPaper para publicar y compartir sus documentos. Sigue leyendo para saber cómo utilizar iPaper por Scribd.Instrucciones
Uso de los controles de documentos iPaper en el menú de la barra de herramientas
Utilice el iPaper Controles de zoom para cambiar el tamaño del documento de su valor predeterminado, que se ajusta el documento para llenar la ventana iPaper. Los controles están representados por el signo "+" y "-" iconos en la barra de herramientas. Al pasar el ratón sobre los controles de zoom, aparece una barra deslizante. Utilice cualquiera de los botones o la barra deslizante para ajustar la ampliación del documento. Las dos muescas en la barra deslizante representan la ampliación ideal para mostrar toda la altura y la anchura del documento.
2
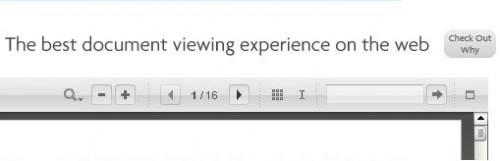
Haga clic en los botones de navegación por documentos para pasar de una página a la siguiente. Están situados a la derecha de los botones de zoom. Haga clic en la derecha o la flecha izquierda para mover una página hacia adelante o hacia atrás una página, respectivamente.3
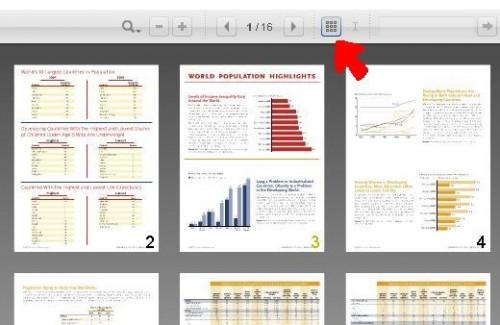
Saltar fácilmente de la página actual a otra página en particular en el documento mediante el botón "Modo Tile". Modo mosaico presenta las páginas en una formación de "baldosas". Al hacer clic en la página que desea, se abre en el modo de pantalla completa en la ventana iPaper.4
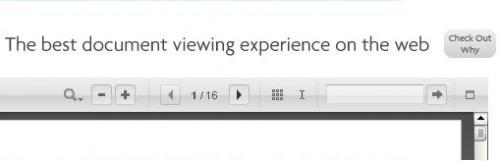
Utilice el botón "Seleccionar texto" (a la derecha del botón "Modo Tile") si se desea resaltar, cortar y / o pasta secciones del documento. De manera predeterminada, el puntero del ratón se visualiza el icono de la "mano", que se puede utilizar para desplazarse por los documentos. Haga clic en el botón "Seleccionar texto" para cambiar el modo para que pueda utilizar el puntero del ratón para seleccionar, copiar partes de pasta y / o del documento. Tenga en cuenta que esta característica no funcionará con todos los documentos digitalizados solo encontrará en Scribd.5 Buscar en el documento usando el botón "Buscar". Escribir una palabra o frase para buscar todas las incidencias de esa palabra o palabras en el documento. Pasar de un resultado de búsqueda de la siguiente haciendo clic en "Siguiente".
6 Ampliar el documento para cubrir toda la ventana del navegador, en lugar de sólo la ventana iPaper, haciendo clic en el modo "pantalla completa", el último botón de la barra de herramientas.7 La barra de desplazamiento a lo largo del lado derecho del documento le permite mover arriba y abajo el documento. Los números de página aparecerá mientras se desplaza por la barra de desplazamiento pages.The documento también sirve como un indicador de progreso cuando se está descargando documentos de gran tamaño.
Utilizando el iPaper expandible Menú de acceso a herramientas adicionales
Compartir un documento iPaper por correo electrónico a la derecha de la pantalla iPaper. Haga clic en "correo a un amigo" en el menú iPaper. Introduzca la dirección de correo electrónico de su amigo, (su) nombre del remitente y una nota (opcional).
9
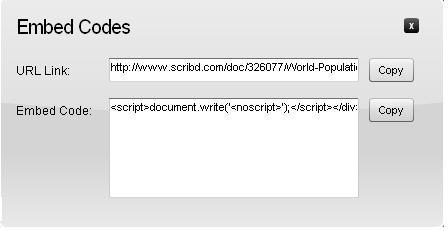
IPaper incrustar en tu blog o página web. Haga clic en "Insertar" Códigos para mostrar código HTML correspondiente. Copia y pega el código en tu blog o sitio web.10
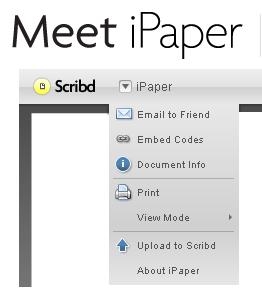
Utilice el modo "Ver" para visualizar el documento en diferentes formatos "lista" modo: págs. Muestra en un rollo continuo. Para navegar por las páginas, utilice las flechas izquierda y derecha, la barra de desplazamiento, o haga clic y arrastre la página del documento hacia arriba o hacia abajo "marcador":. Muestra dos páginas al lado del otro. Ideal si usted tiene una imagen que abarca más de una página de modo * "Slide":.. Ideal para presentaciones de diapositivas o cualquier documento que se presenta en una orientación horizontal (En ambos modos de libros y de deslizamiento, la barra de desplazamiento está desactivado.)11 Haga clic en la opción "Subir a Scribd" para buscar y seleccionar un documento desde su PC a cargar en el servidor de Scribd.
12 Otras herramientas en el menú desplegable que se pueden utilizar son: "Datos del documento", "Imprimir" y un enlace para obtener más información sobre iPaper.