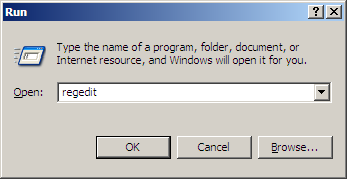-
Cómo crear un archivo REG para Windows XP
-
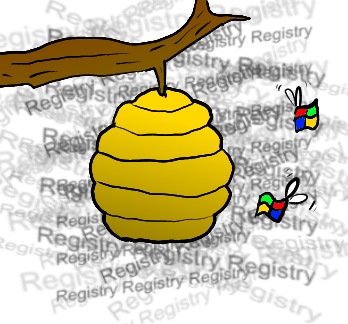
El Registro de Windows es una base de datos de configuración del sistema y de las aplicaciones, así como la información de tiempo de ejecución. Puede ser una maraña confusa de claves, subclaves y valores, pero si usted sabe lo que & # 039; re buscando, puede rápidamente una copia de seguridad y solucionar casi cualquier cosa. De manera similar a un explorador de archivos, valores de registro se organizan en claves (carpetas) y subclaves (subcarpetas), con valores (archivos) que tiene un nombre y algunos bits de información almacenada. Copia de seguridad de los valores de registro de Windows XP crea \ archivos "reg \", que se pueden editar en un editor de texto y combina en el registro para volver a activar sus ajustes preferidos.Instrucciones
Abra el Editor del Registro en el menú de la \ "Inicio \" seleccionando \ "Ejecutar ... \" y escribiendo \ "regedit \" en el diálogo emergente.
2
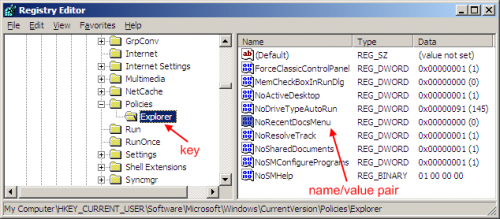
Encontrar el valor de registro en un (clave) del árbol del registro que necesita ser arreglado. Por ejemplo, el ajuste para mostrar \ "Documentos Recientes \" en el menú de inicio se almacena en [HKEY_CURRENT_USER \ Software \ Microsoft \ Windows \ CurrentVersion \ Policies \ Explorer] en el valor de registro \ "NoRecentDocsMenu \".3 Antes de cambiar nada en el registro, crear una copia de seguridad de la clave de registro, haga clic en la tecla en el lado izquierdo del Editor & mdash Registro; en este caso, \ "Explorer \" es la clave más bajo - y seleccione \ "Exportar \ ". Guarde el archivo en el escritorio con un nombre reconocible, como \ "Política de Explorador y mdash; Original.reg \", con la extensión \ "\" reg de Windows informa que es un archivo de clave de registro.
4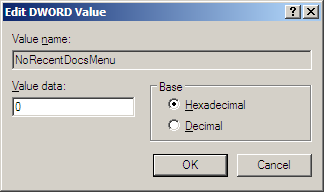
Haga doble clic en el valor de registro \ "NoRecentDocsMenu \" para modificarlo (botón derecho del ratón en \ "Cambiar el nombre de \" ella). En la ventana emergente, cambiar el \ "Información del valor \" de 0 a 1 para desactivar \ "Documentos Recientes \" en el menú de inicio. Haga clic en Aceptar\".
5
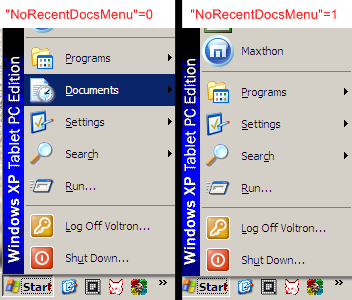
La modificación de algunos ajustes del registro puede requerir un cierre de sesión / inicio de sesión antes de que entre en vigor, mientras que otros pueden requerir un reinicio del equipo. Trate de cerrar la sesión y volver a encender, a continuación, comprobar el menú Inicio para ver el efecto.6 Encontrar el archivo de registro de copia de seguridad que hemos creado antes, \ "Política de Explorador y mdash; Original.reg \". La acción de doble clic por defecto puede ser la de combinar el ajuste con el registro, por lo que el botón derecho del ratón y seleccione \ "Editar \" para abrirlo en el Bloc de notas.
7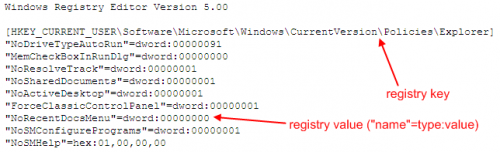
La primera línea del archivo le dice lo que utilizó para crear el archivo de registro, y debe estar presente y mdash; \ "Windows Registry Editor Version 5.00. \" La clave de registro que cambió aparece entre corchetes [], que terminan en \ "... Policies \ Explorador]. \" Los valores del registro están por debajo de la clave, dado como \ "name \ "= tipo: valor. Tenga en cuenta que todos los valores que vimos anteriormente en el editor de registro se salvaron a este archivo, no sólo el que hemos cambiado.
8 Borrar todos los valores excepto la línea con \ "NoRecentDocsMenu \" = dword: ... y guarde el archivo como \ "Política & mdash Explorador; recientes Docs.reg \" en el escritorio. Este archivo tiene ahora las instrucciones para encontrar la clave de registro dado (o crearlo si doesn & # 039; t existe) y modificar (o crear) el valor de registro con el tipo de datos determinado y el valor. Esto restaurará los documentos recientes en el menú Inicio.
9 Haga clic en el nuevo archivo de registro y seleccione \ "Combinar. \" Haga clic en \ "Aceptar \" para aprobar el cambio del registro, y \ "Aceptar \" para la ventana emergente que indica un cambio exitoso.10 Cierre la sesión y vuelva a encender y compruebe el menú \ "Inicio \" para ver el efecto.
Consejos y advertencias
- En un archivo de registro, para eliminar un valor específico, poner un signo menos después de los iguales, como \ "NoRecentDocsMenu \" = -. Para eliminar el valor predeterminado de una clave, introduzca @ = - en la siguiente línea debajo del nombre de la clave entre paréntesis. Para eliminar la clave de todo (y todas sus subclaves y valores) poner el signo menos directamente después del corchete abierto en el nombre de la clave, al igual que [\\ Software -HKEY_CURRENT_USER ... & lt; br / & gt; & lt; br / & gt; a \ "refresh \" Windows después de un cambio de registro, por lo que es posible que no tenga que salir y volver, abra el Administrador de tareas con \ "Ctrl + Alt + Supr \" o \ "Ctrl + Shift + Esc. \" Seleccione \ "explorer.exe \" y haga clic en \ "Terminar proceso \". Después se vuelven a cargar (el escritorio y la barra de tareas puede parpadear), comprobar para ver si los nuevos ajustes del registro han entrado en vigor. & lt; br / & gt; & lt; br / & gt ; Si un cambio de registro hace que Windows falle, utilice la consola de recuperación para restaurar la copia de seguridad de sección de registro de archivos (BAK), por lo general guardan en la carpeta% Windir% \\ System32 \\ config carpeta. & lt; br / & gt; & lt; br / & gt; Muchos programas crean claves de registro que se mantienen incluso si se desinstalan. Un \ registro "hinchada \" puede afectar el rendimiento del equipo, ya que el registro está siendo constantemente analizan en busca de datos. El uso cuidadoso de software de registro limpiador puede ayudar, lo que simplifica los pasos manuales para eliminar las claves de registro que no sean necesarios.
- SIEMPRE copia de seguridad del Registro antes de modificarlo nada. Sin embargo, cambiar algo importante puede impedir el acceso al registro o incluso iniciar sesión en Windows, por lo consultar la documentación apropiada sobre cómo teclas afectan el comportamiento de Windows antes de \ "ir de pesca. \" Crear un punto de restauración antes de editar también puede ser una buena idea . & lt; br / & gt; & lt; br / & gt; & mdash hacer archivos de registro no haga doble clic; esto es por lo general la acción predeterminada para fusionar sus contenidos en el registro. En su lugar, siempre haga clic en los archivos de registro para asegurarse de que está eligiendo la acción correcta. & Lt; br / & gt; & lt; br / & gt; Debe estar conectado como usuario con privilegios administrativos con el fin de modificar el Registro.