-
Cómo crear listas de ventas en Excel
-
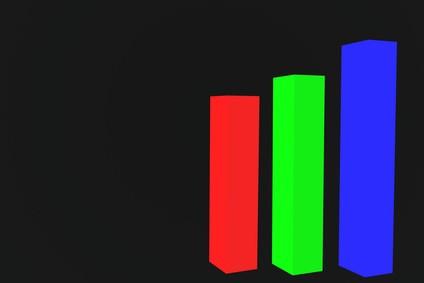
Microsoft Excel tiene las herramientas para crear una variedad de tipos de gráficos, a partir de los gráficos circulares para dispersar parcelas. El gráfico que se elija dependerá del tipo de datos que desea mostrar. Para las listas de ventas, es posible que desee crear un gráfico de líneas, que muestra el patrón de ventas de la empresa en el tiempo. Pero también se puede formar un gráfico de columnas, comparando el número de ventas de los diversos productos.Instrucciones
Gráfico de linea
1 Abrir un libro en blanco en Microsoft Excel.
2 Enter "fecha" en la celda A1. Esta será la cabecera de la columna para los valores del eje x (tiempo). Presione la flecha hacia abajo para pasar a la siguiente celda hacia abajo.
3 Introduzca intervalos regulares de tiempo en cada célula, como los meses del año. Así, por ejemplo, en la celda A2, escriba "Jan", luego "feb," y así sucesivamente.
4 Pestaña a la columna B. Enter "Ventas". Presione la flecha hacia abajo para pasar a la siguiente celda hacia abajo. Introduce las ventas correspondientes a cada mes. Determinar la unidad de medida (por ejemplo, en millones).
5 Resalte todos los datos.
6 Haga clic en la ficha "Insertar". Haga clic en "línea" en el grupo "Gráficas". Seleccione "Línea con marcadores". El nuevo gráfico aparecerá en el libro.
7 Seleccione la caja alrededor de la tabla. Los "Herramientas de gráficos", incluyendo el "Diseño, diseño y el formato" pestañas aparecerán en la cinta de opciones. Examine también estas fichas para definir un estilo gráfico y el diseño de los elementos del gráfico, tales como hachas y título del gráfico.
8 Seleccionar un elemento de gráfico, como el título del gráfico, en la hoja de trabajo para editarlo.
9 Haga clic en el botón de "Microsoft Office" y seleccione "Guardar como" para guardar la tabla.
Gráfico de columnas
10 Abrir un libro en blanco en Microsoft Excel. Introduzca la categoría que desea comparar en la celda A1. Por ejemplo, para comparar diferentes productos, entre "producto". En las celdas de abajo, introduzca el nombre de cada producto. También podría utilizar un gráfico de columnas para comparar las ventas en las diferentes regiones. Pestaña a la columna B. Enter "Ventas". A continuación, introduzca los valores de venta para cada producto.
11 Resaltar los datos. Haga clic en la ficha "Insertar". En el grupo "Tabla", haga clic en "Columna". Seleccione un subtipo gráfico de columnas que desea utilizar. Por ejemplo, para una simple serie de datos, elegir la opción "2D Columna agrupada." El gráfico aparecerá en el libro.
12 Seleccione la caja alrededor de la tabla. Los "Herramientas de gráficos", incluyendo el "Diseño, diseño y el formato" pestañas aparecerán en la cinta de opciones. Examine también estas fichas para definir un estilo gráfico y el diseño de los elementos del gráfico, tales como hachas y título del gráfico.
13 Haga clic en el título del gráfico dentro del gráfico. Reemplazarlo con un título apropiado para el gráfico. Para añadir la unidad de medida (es decir, Ventas en millones), haga clic en el eje vertical. En la ficha "Formato", haga clic en "Selección de formato" en el grupo de "Selección actual". En "Opciones del eje," seleccionar "millones" en el campo "Unidad de indicación". Haga clic en "Guardar y Cerrar".
14 Haga clic en el botón de "Microsoft Office" y seleccione "Guardar como" para guardar la tabla.
Consejos y advertencias
- Crear gráficos de columnas apiladas si desea comparar las categorías de ventas con el tiempo. Para ello, introduzca una columna separada de las ventas para cada período de tiempo (columnas B, C, D, E). Por ejemplo, se podría trazar las ventas de cada producto más de cuatro trimestres fiscales. A continuación, puede utilizar una columna apilada para mostrar las ventas de cada trimestre, así como el total. (Ref. 2)
