-
¿Cuáles son algunas cosas que hacer en Chrome OS?
-
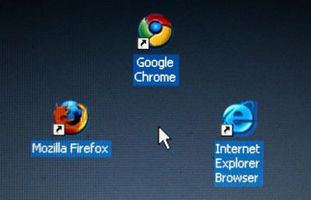
Chrome OS es el sistema operativo despojada de Google consiste en gran medida de una versión modificada de su navegador web Chrome. Mientras el sistema operativo incluye la opción de agregar cuentas de usuario y un sistema de archivos local básico, el énfasis está firmemente en la Web. Aplicaciones y archivos se almacenan en e iniciar desde Internet. Los netbooks se venden con pre-instalado Chrome OS se conocen como Chromebooks e incluyen modelos de Samsung y Acer.Visita Chrome Web Store
Nuevas aplicaciones en línea para Chrome OS se encuentran y se instalan desde la Chrome Web Store en chrome.google.com; haga clic en el enlace "Chrome Web Store" en la parte inferior de la página. Utilice los enlaces de la izquierda para navegar a través de los programas disponibles en función de la categoría. También hay enlaces a aplicaciones populares y destacados. Cualquier aplicación que se ha instalado aparece en la página "Nueva pestaña" en Chrome OS. Algunos listados en la Chrome Web Store son simplemente enlaces a sitios web, mientras que otros llevan a las aplicaciones web funcionales ofrecido más plena y.
Aplicaciones Web Run
Hay una amplia gama de aplicaciones web disponibles, de los programas de correo electrónico como Gmail a aplicaciones de productividad como la suite Zoho de herramientas. Otras aplicaciones de pleno derecho incluyen el editor de imágenes Picnik, el juego "Angry Birds" y el estudio de producción musical en línea Audiotool. Así como el uso de aplicaciones basadas en Web, se puede visitar cualquier sitio web, de los servicios de redes sociales como Facebook y Twitter para fuentes de noticias como la BBC, CNN y Google Noticias.
Personalización de la configuración del sistema
La configuración de Chrome OS se accede haciendo clic en "Configuración" en el menú principal. Las opciones se dividen en varias categorías. En la pestaña "Información básica" puede configurar el motor de búsqueda por defecto y la página de inicio, mientras que la pestaña "Cosas personales" le permite configurar su cuenta de usuario y cambiar el tema usado por Chrome OS. Abre la pestaña "Avanzadas" para las opciones más avanzadas, que cubren cómo Chrome OS se encarga de sitios web, las cookies y sus opciones de privacidad. La última pestaña, "usuarios", le permite configurar diferentes cuentas de usuario para el Chromebook, así como habilitar el modo de invitado.
Consejos y trucos
Las nuevas pestañas se crean usando la tecla "Ctrl", además de acceso directo de "T" y nuevas ventanas con "Ctrl + N" Para abrir el administrador de archivos local, pulse la tecla "Ctrl + M." Los Chromebook incluyen una ventana dedicada botón de conmutación; mantenga pulsada la tecla "Ctrl" y pulse el botón para tomar una captura de pantalla, que se guarda en una carpeta de imágenes en la unidad local. En los Chromebooks "Caps Lock" clave se sustituye por una clave de búsqueda; golpearlo para saltar a una nueva ficha para introducir los términos de búsqueda. Navegar por las páginas de ayuda de Chrome OS y los primeros pasos de guía para más ideas de lo que es posible con el sistema operativo.
