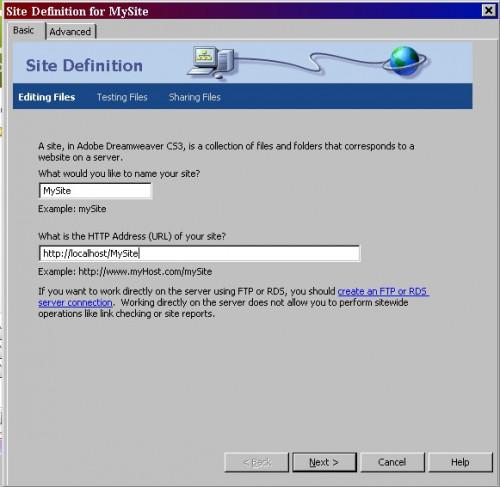-
Cómo configurar un servidor de pruebas con Dreamweaver 9
-
Configuración de un servidor de pruebas con Dreamweaver es un proceso sencillo. Usted tendrá que descargar el software de servidor con el fin de proceder. XAMPP es un servidor fiable y fácil de usar que está diseñado con los diseñadores web y programadores en mente. Siga las instrucciones en la página web de XAMPP para instalar este software. Esta guía le dará instrucciones de cómo utilizar XAMPP con Dreamweaver para configurar los archivos y secuencias de comandos.
Instrucciones
1 Descargar XAMPP servidor e instalar de acuerdo a la documentación sitio web (ver Recursos más adelante). Una vez completado, inicie el panel de control y ejecutar las opciones Apache y MySQL. Una correcta instalación le proporcionará un servidor local en http: // localhost /. archivos de página web irán en la carpeta htdocs (por ejemplo, c: / xampp / htdocs /). Llamar al servidor de prueba "Mi sitio". Abra la carpeta htdocs y cree una nueva carpeta con ese nombre. Esto le dará un sitio de prueba en la dirección http: // localhost / MySite /.
2 Iniciar Dreamweaver. Una vez que el portal ha terminado de cargar, haga clic en "sitio" en la parte superior. Haga clic en "New Site" para comenzar a configurar el servidor de prueba a través de Dreamweaver.
Complete los dos primeros ajustes. El nombre de su sitio para esta guía es "Mi sitio". Recuerde que el servidor de prueba es "localhost", o 127.0.0.1. Esto proporcionará la dirección del servidor http: // localhost / MySite /.
4
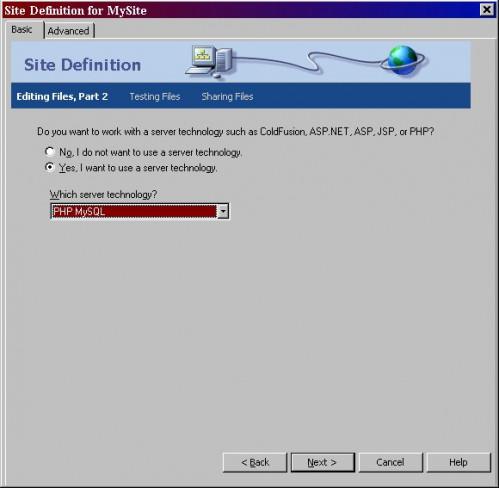
Haga clic en Siguiente." Aquí podrá decidir si va a utilizar únicamente la codificación HTML o alguna otra cosa. Si sólo está escribiendo en HTML, haga clic en "No" Si va a utilizar secuencias de comandos, tales como PHP o Perl, a continuación, haga clic en "Sí". Un cuadro desplegable aparecerá para hacer su elección en cualquier tecnología de servidor que va a utilizar. Elija "PHP / MySQL" y haga clic en "Siguiente".5
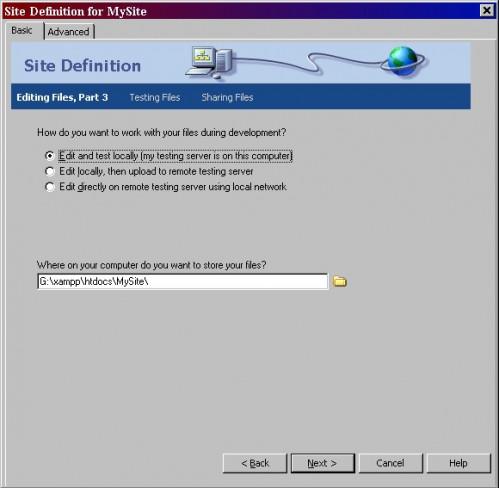
Decide cómo va a editar sus archivos de esta opción. Edición de "local" (la primera opción) es la opción aquí. Su servidor es local, y se le editar los archivos en su computadora. Debajo de eso, se pregunta acerca de su ubicación en la que se almacenan los archivos. Recuerde que su servidor se ha instalado en C: / xampp / (o la ubicación que haya escogido al instalar). La ubicación donde los archivos se van a almacenar es la carpeta de sitio que ha creado, C: / xampp / htdocs / MySite /. Introduzca este y haga clic en "Siguiente".6
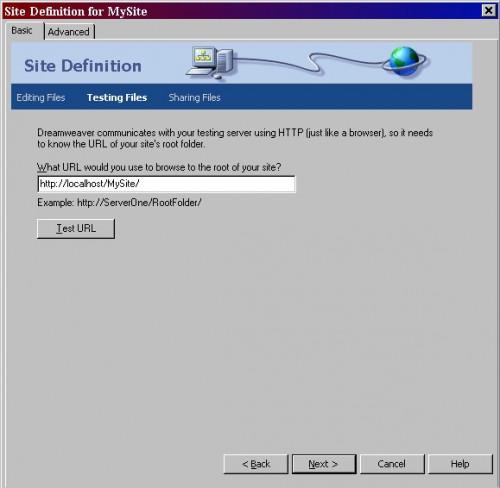
Introduzca su dirección de sitio. Si ha creado una carpeta en el servidor llamado MySite, a continuación, la dirección del sitio sería http: // localhost / MySite /. Esta es la dirección que va a escribir en un navegador para ver su sitio. Haga clic en el botón "URL de prueba". Se debe tomar un segundo para que se verifique que la configuración es correcta y que su sitio es accesible. Si usted tiene algún problema, en primer lugar comprobar su servidor XAMPP está funcionando. A continuación, vuelva a realizar los pasos 1 a 6. Una vez Dreamweaver comprueba todo es correcto, haga clic en "Siguiente".7 Elegir si desea o no va a subir sus archivos a otro servidor cuando se completa la edición. Esta opción le permitirá introducir una dirección de sitio web donde se puede tener un sitio en producción. Dreamweaver puede conectar a su sitio y cargar los archivos. Para esta guía, seleccione la opción "No" Haga clic en Siguiente." 8
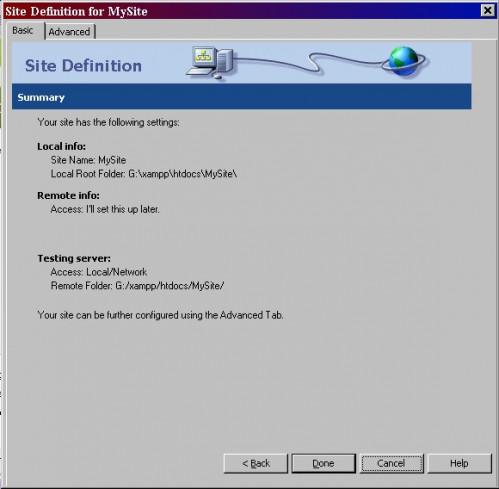
Revise sus opciones de prueba Server, compruebe que son correctos y haga clic en "Done". Dreamweaver luego guardar los ajustes y crear las conexiones de sitio-a-servidor. Usted se dará cuenta de que aparecerá un nuevo panel Archivos. El panel muestra su nuevo sitio. Esto crea una fácil organización y recuperación de los diferentes archivos creados por MySite.Consejos y advertencias
- Después de instalar XAMPP, asegúrese de que también configura medidas de seguridad para proteger su servidor local. Elija una contraseña para la carpeta de XAMPP y su base de datos. Esto se puede hacer a través de la sección de seguridad en el panel de control de XAMPP en http: // localhost /.