-
Cómo arreglar mapas de relieve para Poser 6 en DAZ 3D
-
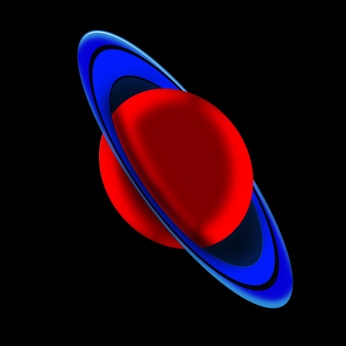
Poser 6 es un programa de gráficos 3D que permite a los usuarios crear gráficos y animaciones 3D-rendered. Poser comenzó como un sencillo programa para ayudar a los artistas con la creación de dibujos que representan (de ahí el nombre), pero se ha convertido en una potente herramienta utilizada por los aficionados y profesionales. Poser viene con una serie de accesorios y figuras 3D en sus bibliotecas que se pueden añadir a una escena. Sin embargo, los usuarios también pueden comprar e instalar otras figuras en 3D y contenido a las bibliotecas. DAZ 3D es uno de los principales proveedores de contenido para Poser. Estos modelos vendrán totalmente texturizado e incluirán mapas de relieve. mapas de texturas se utilizan para dar un aspecto más áspero, menos suave que el modelo). Usted puede decidir que desea ajustar el mapa de relieve en uno de los modelos de DAZ 3D. Afortunadamente, la pega que hace que estos fácil de hacer.Instrucciones
1 Descargar el contenido que desea utilizar de DAZ 3D. Haga clic en el archivo de instalación para iniciar el instalador. En el cuadro de diálogo que aparece, seleccione "Poser" como la aplicación que desea instalar.
2 Poser abierta. Eliminar la cifra por defecto que se carga en la escena.
3 Haga clic en la pestaña "biblioteca" en el derecho a acceder a las distintas categorías. Seleccione la biblioteca de "figuras" y haga doble clic sobre la figura Daz 3D que ha cargado para ponerla en la escena.
4 Haga clic en la pestaña "Materiales" en la parte superior para abrir la "Sala de Materiales". Si la pestaña "Avanzado" está abierta, haga clic en la pestaña "simple". Esto mostrará una serie de paneles relacionados con diferentes aspectos de las texturas, tales como "Defuse Color" y "Bump".
5 En el panel "Bump", ajustar la "fuerza" y marca "cantidad" para alterar el sentido de que el mapa de relieve tiene en el modelo. Para comprobar el efecto de sus ajustes están teniendo, haga clic en "Render" para ver una vista previa. Cuando haya terminado, haga clic en la pestaña "Pose Room".
6 Seleccione "Archivo" y guardar el modelo alterado como un archivo de Poser. Esto le permitirá abrir esta versión alterada del modelo para su uso posterior, preservando al mismo tiempo el original en la biblioteca.
