-
Cómo crear formularios con Microsoft Word 2007
-
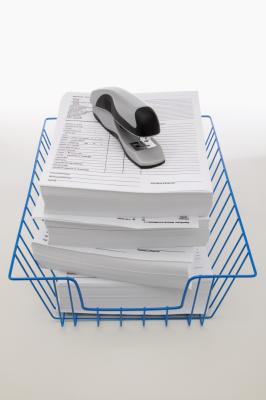
Microsoft Word 2007 incluye una característica de diseño que permite la creación de formularios interactivos. Las opciones del formulario son variadas, desde casillas de verificación para permitir entradas de texto a las preferencias de almacenamiento. Una vez creado el formulario, bloquearlo para que otros usuarios no pueden editar el contenido de la forma como pueden un documento de Word normal. El proceso para crear un formulario incluye la configuración de la forma, la creación de su contenido y luego bloquearlo.Instrucciones
Configuración de las Formas
1 Abrir un nuevo documento en Microsoft Word 2007. Haga clic en el botón de "Microsoft Office", ubicado en la esquina superior izquierda de la pantalla.
2 Haga clic en "Opciones", ubicado en la parte inferior de la caja. Marque la casilla para "Mostrar ficha Programador" en la cinta. Haga clic en Aceptar." Cuando se cierra el cuadro de diálogo, en la pestaña aparece al final de la cinta principal.
3 Haga clic en el botón de "Microsoft Office" en la esquina superior izquierda de la pantalla otra vez, y luego seleccione "Nuevo". Entre las opciones de la lista de plantillas, haga clic en "Mis plantillas".
4 De las opciones, haga doble clic en la plantilla Normal. Seleccione la opción "Crear nuevo" ya sea de plantilla o el documento.
5 Seleccione el "botón de Microsoft Office" y luego "Guardar como". Introduzca el nombre del formulario y haga clic en "Guardar".
Crear el contenido del formulario
6 Use un boceto o formulario existente para guiar el diseño de su formulario. Utilice las opciones de diseño disponibles como opciones en la ficha Programador, en el grupo Controles al hacer clic en "modo de diseño."
7 Haga clic en el área de la forma a la que desea agregar un control. De las opciones de diseño, seleccione "texto enriquecido" o "texto" para añadir un área de texto en el que los usuarios del formulario se pueden introducir información. Utilice las opciones disponibles para agregar un subrayado y escriba el número máximo de caracteres para el campo.
8 Seleccione "lista desplegable" para agregar un control que proporciona opciones de pre-pobladas para su formulario. Añadir una lista de opciones para mostrar en el menú desplegable, seleccione "Agregar" de las propiedades de la lista desplegable.
9 Haga clic en el icono del elemento. El elemento aparecerá en el formulario.
10 Añadir una casilla de verificación seleccionando "Herramientas heredadas," y luego "casilla de verificación en campo de formulario". Presione la barra espaciadora, y luego entrar en la etiqueta.
11 Haga clic en "Guardar" para guardar la plantilla de formulario.
Preparación del formulario para su uso
12 Seleccione "Proteger documento" de la ficha Programador, en el grupo Proteger.
13 Haga clic en "Restringir formato y edición."
14 Compruebe el "Admitir sólo este tipo de edición en el documento" en el panel de tareas Proteger documento, que resida, en Restricciones de edición. Seleccione "Rellenar formularios".
15 Para comenzar la ejecución de estas restricciones cuando el formulario esté completo, seleccione "Sí, comenzar a hacer valer los derechos de protección" de las opciones de inicio de aplicación.
dieciséis Asignar una contraseña para controlar el diseño del formulario escribiendo una contraseña en la casilla de verificación "Introducir nueva contraseña (opcional)", y luego volver a escribir la contraseña para confirmarla.
