-
Cómo hacer una lista de correo en orden alfabético en Microsoft Excel
-
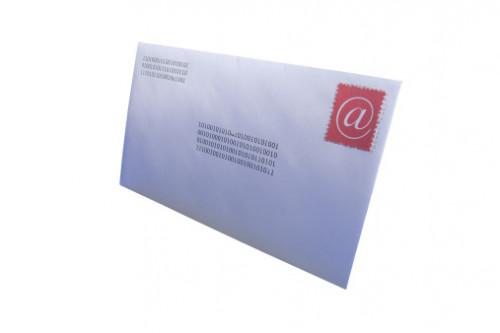
Microsoft Excel 2010 ofrece una variedad de características que lo hace ideal para la creación y clasificación de las listas de correo. ordenación y filtrado avanzados permiten Excel para mostrar sólo las direcciones que son necesarios o para ordenar rápidamente por cualquier campo. archivos de Excel pueden ser utilizados como fuentes para documentos de combinación de correo creados en otros programas donde cada nombre y dirección se inserta automáticamente en un solo documento maestro para crear campañas de correo personalizadas.Instrucciones
1 Lanzar Microsoft Excel 2010.
2 Tipo de "Nombre" en la celda superior de la primera columna (celda "A1") y pulsar "Tab" en el teclado para guardar el contenido de la celda y pasar a la celda superior de la segunda columna (celda "B1") .
3 Tipo "Apellido" en la celda superior de la segunda columna y presione "Tab" para guardar el contenido de la celda y pasar a la celda superior de la tercera columna. Continuar este patrón de "Dirección 1", "2 de la dirección", "City", "Estado" y "Zip". Añadir otros campos según sea necesario y añadir el título de la fila superior.
4 Haga clic en la carta en la parte superior de la columna que contiene el código postal. Haga clic en "Formato de celdas" en el menú contextual. Haga clic en "especial" en la columna "Categoría" y haga clic en "código postal" o "código postal + 4" en "Tipo". Cambiar la configuración regional si es necesario y pulse el botón "OK" para guardar los cambios.
5 Haga clic o acceder a la segunda celda de la primera columna (celda "A2") y escriba el nombre de la primera persona o empresa en la lista de correo. Pulse la tecla "Tab" para pasar a través de las columnas y complete toda la información disponible. Pulse la tecla "Tab" dos veces para salir de una celda en blanco si es necesario.
6 Rellene todas las direcciones y haga clic en "Archivo" y "Guardar como" para nombrar y guardar el archivo.
7 Haga clic en la letra "A" por encima de la primera columna y mantenga pulsado el botón del ratón. Arrastrar el ratón a través de la carta de la parte superior de cada columna que contiene los datos para seleccionarlos.
8 Haga clic en "datos" de la cinta en la parte superior del programa y haga clic en "Ordenar" del grupo "Ordenar y filtrar".
9 Haga clic en la flecha del "Ordenar por" y cambiar la selección para reflejar la columna que debe ser ordenado por, por ejemplo, "Apellido" o "código postal".
10 Haga clic en la flecha en el grupo de "orden" y elija si desea ordenar en orden ascendente o descendente modo. Haga clic en "Aceptar" para ordenar todas las celdas seleccionadas como grupo.
Consejos y advertencias
- Utilice el formato de "código postal" para permitir que los códigos postales con ceros a la izquierda que se incluirán en la lista. Algunos estados del noreste usan estos códigos postales, que se truncan si se almacena como un número general. Por ejemplo, el código postal de Bangor, Maine es "04401", pero Excel almacenará el número como "4401" a menos que la celda tiene formato de un código postal, lo que resulta en un código postal válido.
- Introduzca el código postal "Plus 4" si se utiliza el "Código postal + 4" formato para las células. Introducir cuatro ceros si el sufijo de cuatro dígitos es desconocido.
- Si no se seleccionan toda la lista y todos los datos en él (resaltado) antes de hacer clic en las opciones de clasificación, la lista de distribución puede mostrar perturbaciones cuando ordenados.
