-
Cómo crear una tarjeta de visita Avery
-
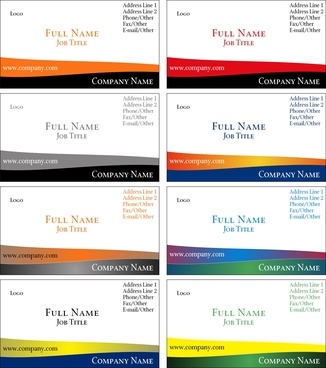
Es importante tener una tarjeta de visita si usted es un empresario o profesional. Es más profesional que una nota escrita a mano, y también ahorra tiempo cuando estás compartiendo su información de contacto. Las personas también tienen más probabilidades de guardar la tarjeta que un pedazo de papel de desecho. Usted puede crear fácilmente una tarjeta de visita usando plantillas de diseño de Avery, pasando por alto la necesidad de pagar para los diseñadores profesionales o impresoras.Instrucciones
1 Haga clic en el botón "Iniciar ahora" en la web de Avery. Una nueva ventana se abrirá si esta es su primera vez, pedir que se registre. Una vez que haya completado el registro, simplemente cierre la ventana para volver a la pantalla principal.
2 Elija "tarjetas de visita" de "Seleccionar categoría." A continuación, desplazarse por la lista de Avery y haga doble clic en la plantilla para el número de Avery que necesita. (Usted puede encontrar el número de Avery en el cuadro de sus hojas Avery entraron.)
3 Seleccionar un diseño existente o "Diseños en blanco" si desea empezar de cero. Se carga en la pantalla.
4 Haga clic en el icono de zoom para ampliar su tarjeta mientras la crea. Una hoja entera de tarjetas aparecerá en uno de 8 1/2 x 11 página, pero sólo se tendrá que hacer cambios a uno de ellos.
5 Resalte el texto que desea cambiar y escriba sobre él. Para eliminar una línea de texto, seleccione el cuadro de texto y pulse la tecla "Borrar". Para modificar un tipo de letra o el estilo, seleccione el cuadro de texto que contiene el texto y seleccione una opción en la sección "Formato de texto".
6 Eliminar una imagen seleccionándolo en la tarjeta de visita. A continuación, haga clic en "Eliminar imagen" o pulse el botón "Eliminar" en su teclado.
7 Reemplazar una imagen seleccionando la imagen actual. Para usar una imagen de la biblioteca, elegir la opción "Galería de imágenes" y seleccionar otra imagen para colocarlo en su tarjeta de visita. Para usar una imagen de su archivo, elegir la opción "Desde archivo" y haga clic en "Importar ahora." A continuación, haga doble clic en la imagen que desea cargar.
8 Ajustar el tamaño de la imagen tirando o tirando de las asas que rodean la imagen en su tarjeta.
9 Seleccione el icono "reverso de la hoja" para personalizar la parte posterior de su tarjeta de visita, o haga clic en "Siguiente" si usted prefiere dejar el espacio en blanco trasero.
10 Haga clic en "Imprimir un proyecto" para configurar la impresora. El sistema lo llevará a la disposición PDF de su tarjeta de visita. El cuadro de diálogo "Imprimir" también se abrirá.
11 Pick "Todos" para el rango de impresión en el cuadro de diálogo para imprimir todo el contenido de su archivo o "Vista actual" que sólo quiere imprimir el contenido de la página activa. A continuación, introduzca el número de copias que desea imprimir. Ajuste "Escala de página" para ninguno y haga clic en "Imprimir". Para ajustar los márgenes, volver al asistente de Avery en la página web y seleccione el botón "Ajuste de impresión".
12 Haga clic en "Guardar el proyecto" una vez que sus tarjetas de visita se han completado. A continuación, guarde el archivo en su ordenador y aceptar la extensión de archivo ".avery".
Consejos y advertencias
- Imprimir una muestra de sus tarjetas de visita en papel blanco normal (8 1/2 x 11) en caso de que desee para ajustar el diseño. Usted puede mantener la hoja de papel sobre la hoja de la tarjeta de visita Avery (a la luz) para ver cómo se alinea. Usted querrá imprimir sus tarjetas en la acción más robusto para darles un toque profesional.
- Si necesita una tarjeta de visita con un borde limpio, prueba el Avery 8873 (blanco, recubierto mate), 8879 (blanco, brillante) o 5871 (blanco, sin recubrimiento).
