-
Cómo proteger texto en un documento de Word
-
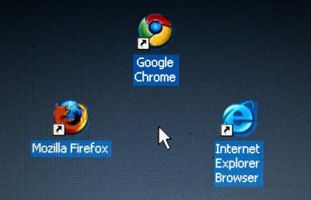
Microsoft Word es un procesador de textos para crear todo, desde cartas sencillas a complejas manuscritos de libros y documentos legales. Hay veces que puede verse en la necesidad de proteger a todo un documento o texto específico dentro de un documento. Microsoft Word hace que sea fácil para los usuarios a proteger selectivamente los documentos y texto con una serie de características de seguridad personalizables. Aprender a usar estas características de seguridad es fácil y le permitirá decidir quién tiene el privilegio de acceder y editar sus documentos.Instrucciones
1 Abra el documento que desea añadir medidas de seguridad para. Si usted quiere todo el documento protegido por lo que ninguna parte del texto se puede acceder en todo, para la edición o para la lectura, ir al botón "Inicio", elija la opción "Prepare" opción y seleccione "Documento Cifrar." Se le pedirá que introduzca una contraseña y luego le pedirá que introduzca la contraseña de nuevo para confirmarla. Desde este punto en adelante, el documento no será capaz de ser abierto sin la contraseña.
En Word para Mac (versión 2008), haga clic en el menú Word, seleccione "Preferencias", haga clic en "Seguridad". Introducir una contraseña y hacer clic en "Aceptar" y confirme su contraseña.
2 Seleccione cualquier texto dentro de un documento que desea proteger. Ir a la cinta "opinión" (llamados menús en versiones anteriores de Word) y haga clic en el icono "Proteger documento". Aparecerá una paleta de protección de documentos. Marque la casilla junto a "Permitir sólo este tipo de edición en el documento" y utilice el menú desplegable para designar el tipo de privilegios de edición permitido para el texto seleccionado.
3 Haga clic en "Restricciones de formato", seleccione "Configuración" y comprobar las opciones de formato permitidos para el texto seleccionado. Desactive cualquiera de las opciones de formato de texto que no desea que los usuarios tengan acceso.
4 Utilice el menú desplegable para designar a los que los usuarios de su seguridad se aplica a. Marque la casilla junto a "todos" si desea que su seguridad a aplicar a cualquiera que acceda al documento. Guarde el documento con la nueva seguridad de los documentos y el texto en su lugar. El documento y el texto seleccionado serán seguras.
Consejos y advertencias
- Dado que la nueva versión de Word (2007) cuenta con una interfaz completamente diferente, los elementos de seguridad estarán ubicadas de manera diferente en Word 2003 o Word para Mac. Utilice la Referencia de la interfaz de comandos interactivo para hacer los mismos procedimientos en versiones anteriores de Word (ver Referencias).
- Tenga cuidado cuando se elige una contraseña para sus documentos. Si olvida su contraseña, no podrá abrir el documento.
