-
Cómo cargar archivos con FileZilla
-
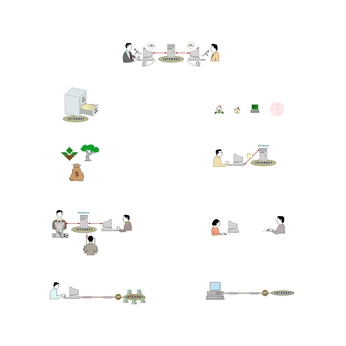
FileZilla es un cliente extremadamente fácil de usar pero potente protocolo de transferencia de archivos (FTP). clientes FTP están básicamente obligados a transferir archivos a un servidor remoto desde un equipo local. Un servidor es un equipo que tiene la capacidad para transmitir archivos a través de Internet. Con todo, se requiere un cliente FTP para transferir un archivo entre un ordenador y un sitio web sin causar ningún obstáculo en su funcionalidad. Esta versión se utiliza en todo el mundo por los propietarios de sitios web, y es quizás uno de los clientes FTP más conocidos. La posibilidad de subir archivos a un sitio web utilizando FileZilla es bastante simple.Instrucciones
1 Descargar e instalar FileZilla.
2 FileZilla abrir y haga clic en el menú desplegable de archivos. Haga clic en "Administrador del sitio." Una nueva ventana se abrirá.
3 Seleccione la opción "Nuevo sitio." Un nuevo icono aparecerá en la pantalla Selección de Entrada pane.Type el nombre de su sitio web en el cuadro de texto correspondiente.
4 Haga clic en la pestaña "General" en el panel disponible en el lado derecho del panel Seleccionar entrada. Introduzca el nombre de host en el formato de "ftp.your-domain-name.com." Seleccione el tipo de servidor FTP. Seleccione el tipo de entrada tiene acceso a, que es generalmente normal.
5 Introduzca su nombre de usuario y contraseña y haga clic en "Conectar". Esto debería cerrar el gestor del sitio de forma automática, y los comandos necesarios para conectarse aparecerá en el panel superior de la ventana principal.
6 Acceder al directorio que desea cargar los archivos en. Para ello, simplemente haga doble clic en el nombre del archivo en la carpeta de parte del panel de sitio remoto.
7 Desplazarse hasta el archivo que va a ser cargado usando el panel Sitio Local.
8 Haga doble clic en el archivo para comenzar a subirlo a su sitio web. Alternativamente, arrastrar y soltar el archivo desde la izquierda a la ventana derecha. El progreso de la carga se puede controlar en el cristal de la ventana dada en la parte inferior de Filezilla.
9 Desconectar de su sitio web una vez que el archivo se ha cargado accediendo al menú "Servidor" y luego "desconexión".
Consejos y advertencias
- Acceder a un navegador en el ordenador y escriba la dirección de su sitio web para poner a prueba sus archivos.
- Si usted está teniendo problemas para establecer una conexión con Filezilla, acceder a Internet Explorer y seleccione "Herramientas", "Opciones de Internet" y luego "Opciones avanzadas". En esta ficha, asegúrese de que la opción "Usar FTP pasivo" no está marcada.
